如何有效利用闲置的Linux系统?
- 行业动态
- 2024-09-14
- 4
在数字化时代,Linux操作系统因其开源、灵活、高效的特性,成为了众多开发者和系统管理员的首选,对于那些闲置的Linux电脑,通过合理规划和配置,可以将其转化为价值巨大的资源,下面将详细探讨如何充分利用闲置的Linux电脑,以及实现这些目标的具体步骤和所需注意的细节:
1、搭建个人WEB服务器
选择合适的WEB服务器软件:可以考虑使用Apache或Nginx这样的成熟服务器软件。
配置域名和DNS:为你的WEB服务器配置一个易于记忆的域名,并设置DNS解析。
安装必要的服务:如MySQL数据库、PHP等,以便运行动态网站。
安全性考虑:正确配置服务器防火墙,定期更新软件以修复安全破绽。
2、搭建FTP文件下载服务器
选择FTP服务器软件:常用的有vsftpd、proftpd等。
用户权限管理:合理设置用户权限,确保系统的安全性不被破坏。
磁盘空间管理:根据需求分配足够的磁盘空间用于文件存储。
网络配置:确保FTP服务的端口(默认为21)在防火墙中开放。
3、为科学计算做贡献
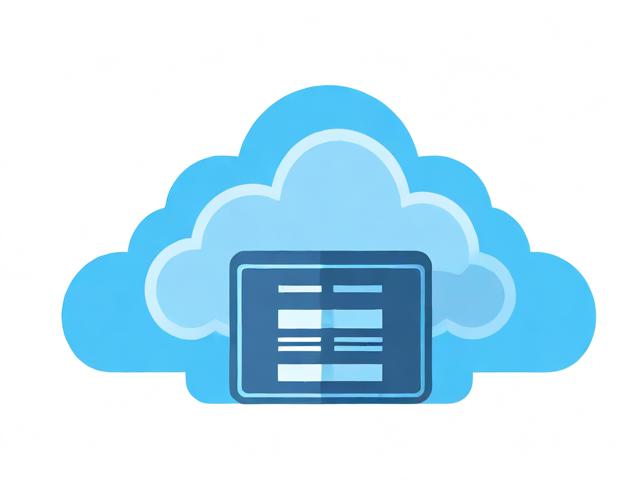
了解BOINC平台:它是一个用于分布式计算的中间件系统,可为科学研究提供计算资源。
安装BOINC软件:在Linux上安装BOINC客户端,并选择感兴趣的科研项目进行贡献。
监控和维护:定期检查计算任务的运行状态,确保系统稳定运行。
4、作为开发测试环境
环境隔离:利用虚拟机或容器技术,创建独立的开发测试环境。
软件安装与配置:根据开发需求安装编程语言环境、数据库等工具。
版本控制:部署Git等版本控制系统,方便代码管理和协作。
5、搭建多媒体服务器
流媒体服务:使用Plex或Emby建立自己的流媒体服务器,享受个人影音库。

音乐播放:搭建Subsonic或Airsonic等音乐流媒体服务,随时随地访问你的音乐收藏。
6、搭建网络安全实验平台
安全工具安装:安装渗透测试工具如Kali Linux等,学习网络安全知识。
模拟环境搭建:配置靶机系统,进行攻击与防御演练。
7、搭建家庭云存储
选择存储方案:使用Nextcloud或Owncloud搭建私有云,保护个人数据隐私。
硬件配置:根据存储需求配备硬盘,保证足够的存储空间。
8、教育与培训用途
技能学习:利用闲置的Linux电脑学习系统管理、网络配置等IT技能。

教学平台:搭建在线教育平台,如Moodle,进行课程内容发布和管理。
随着这些方案的实施,人们不仅能够充分挖掘闲置Linux电脑的潜力,还能提升个人技术水平,甚至为社会做出贡献,具体如下:
1、网络安全性:无论是搭建WEB服务器还是FTP服务器,都需要关注安全问题,防止数据泄露和破解攻击。
2、硬件维护:定期检查硬件状态,如散热、硬盘健康状况,确保服务器稳定运行。
3、软件更新:及时更新系统和应用软件,修补可能存在的安全破绽。
对于闲置的Linux电脑,人们不仅可以通过上述方案使其焕发新生,更应注重实际操作过程中的安全性和维护工作,通过合理的规划和配置,不仅可以避免资源浪费,还能够提升个人的技术水平,甚至为科学研究贡献力量。









