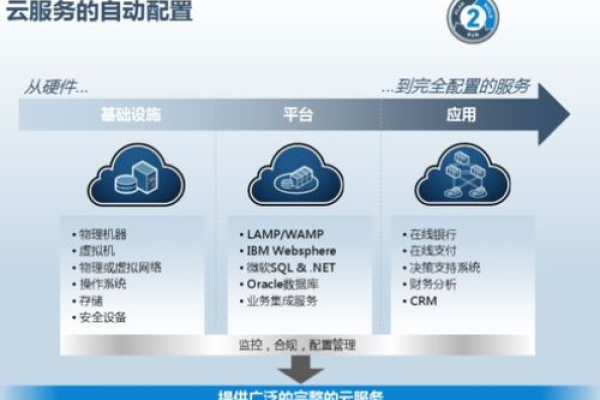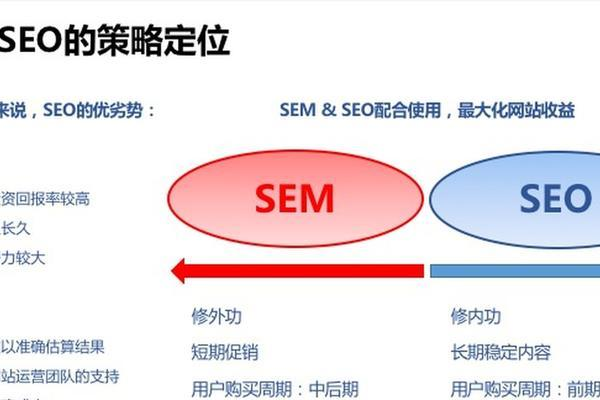如何精准定位并创建目标网页?
- 行业动态
- 2024-09-28
- 4426
标签中的http-equiv
属性设置refresh
和content
属性来指定重定向的时间和目标URL。将用户在5秒后重定向到百度:,,`
html,,,,,,Redirecting...,,, If your browser does not redirect you within 5 seconds,click here.,,,“
学做网站_怎样做网页定向?
在当今数字化时代,拥有一个专业的网站对个人和企业都至关重要,无论是展示作品、销售产品还是提供服务,网站都是与用户互动的重要平台,而网页定向是网站建设中的一个重要概念,它指的是将特定的内容或服务呈现给特定的用户群体,本文将详细介绍如何实现网页定向。
了解目标受众
在进行网页定向之前,首先需要明确你的目标受众是谁,这包括他们的年龄、性别、兴趣爱好、地理位置等信息,了解目标受众有助于你创建更符合他们需求和兴趣的内容。
| 年龄段 | 性别 | 兴趣爱好 | 地理位置 |
| 18-24岁 | 不限 | 科技、游戏 | 全球范围 |
| 25-34岁 | 不限 | 健康、运动 | 美国、加拿大 |
| 35-44岁 | 女性 | 时尚、美容 | 欧洲地区 |
创建高质量的内容
一旦确定了目标受众,接下来就是为他们创建高质量的内容,内容应该具有价值,能够解答用户的疑问或者满足他们的需求,内容还应该是独特的,能够在搜索引擎中获得较高的排名。
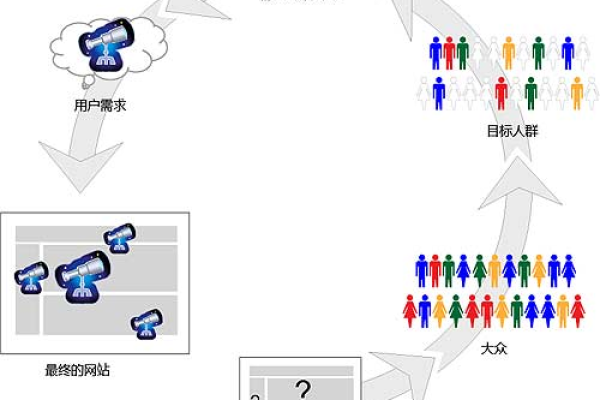
使用关键词优化(SEO)
为了使你的网页能够在搜索引擎中获得较高的排名,你需要进行关键词优化,这意味着在你的网页标题、描述、正文等地方合理地使用关键词,但是要注意不要过度堆砌关键词,否则可能会被搜索引擎认为是垃圾信息。
利用社交媒体推广
社交媒体是一个强大的工具,可以帮助你将内容传播给更多的人,你可以在Facebook、Twitter、Instagram等平台上分享你的网页链接,吸引潜在用户点击访问,你还可以通过投放广告来提高曝光率。
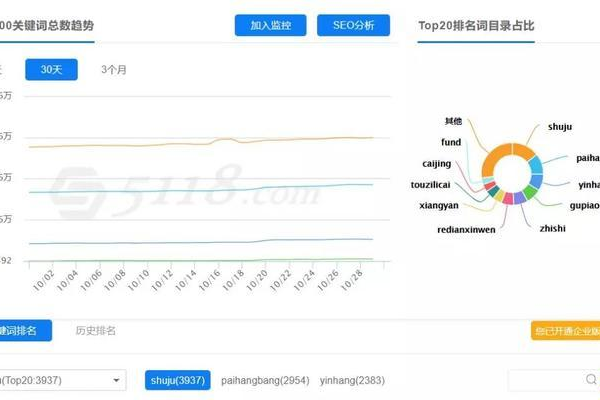
跟踪和分析数据
为了不断改进你的网页定向策略,你需要定期跟踪和分析数据,这包括访问量、跳出率、转化率等指标,通过分析这些数据,你可以了解哪些内容受欢迎,哪些需要改进。
相关问题与解答
问题1:如何选择合适的关键词进行优化?
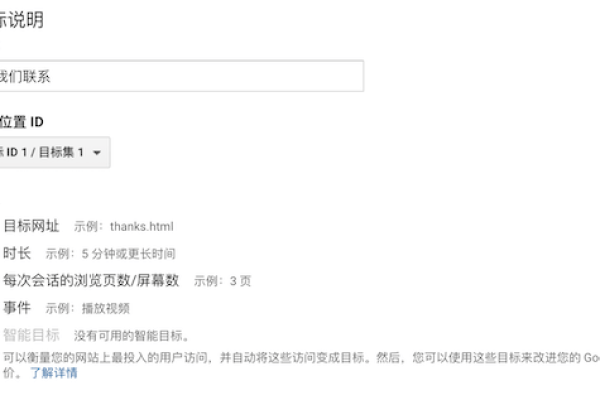
答:选择合适的关键词需要考虑以下几个因素:与你的内容相关度高、搜索量大但竞争程度适中、长尾关键词优先,你可以使用一些在线工具如Google Keyword Planner来找到合适的关键词。
问题2:如何提高网站的转化率?
答:提高网站的转化率可以从以下几个方面入手:优化页面设计以提高用户体验、提供有价值的内容以满足用户需求、设置明确的呼吁行动按钮引导用户进行下一步操作、使用数据分析工具监控并优化转化流程。
小伙伴们,上文介绍了“学做网站_怎样做网页定向?”的内容,你了解清楚吗?希望对你有所帮助,任何问题可以给我留言,让我们下期再见吧。
本站发布或转载的文章及图片均来自网络,其原创性以及文中表达的观点和判断不代表本站,有问题联系侵删!
本文链接:http://www.xixizhuji.com/fuzhu/36453.html