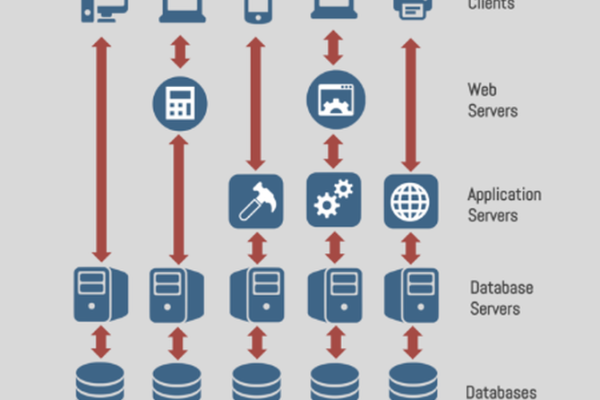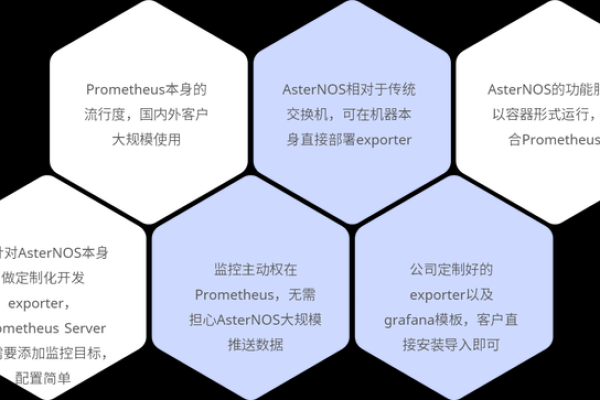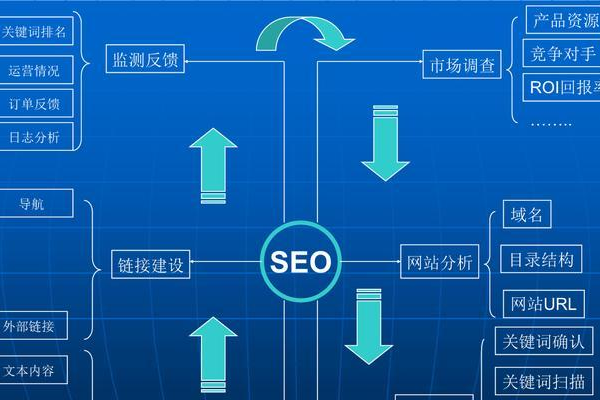选择独立服务器有什么优势吗
- 行业动态
- 2024-05-27
- 3
选择独立服务器的优势
1、高性能和稳定性:
独立服务器通常拥有更高的处理能力和更大的内存,可以满足高负载的网站或应用程序的需求。
由于没有与其他用户共享资源,独立服务器能够提供更稳定的性能,避免了因其他用户占用过多资源而导致的性能下降。
2、更好的安全性:
独立服务器可以提供更多的安全措施,如防火墙、载入检测系统等,以保护网站免受反面攻击和数据泄露的威胁。
用户可以完全控制服务器的配置和权限,从而更好地保护敏感数据和隐私。
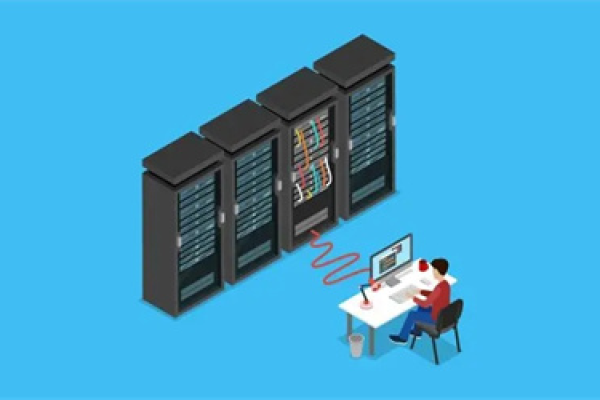
3、灵活性和自定义性:
独立服务器可以根据用户的需求进行灵活配置和定制,以满足特定的业务需求。
用户可以自由选择操作系统、软件和硬件组件,以及设置任意的网络环境和安全策略。
4、可扩展性和成本效益:
随着业务的增长,独立服务器可以轻松地进行扩展,增加处理能力、存储空间和带宽等资源。
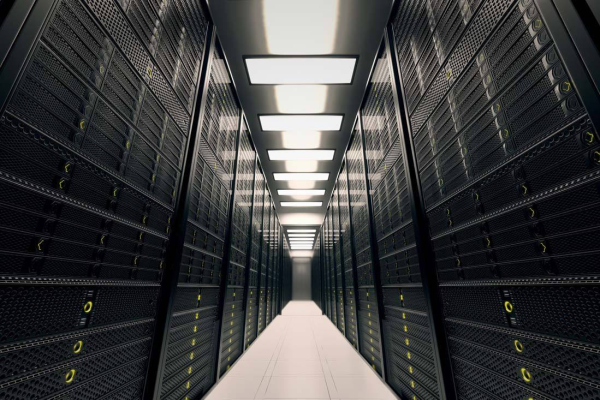
虽然独立服务器的初始投资较高,但由于其可扩展性和长期使用的成本效益,相对于共享主机或云服务来说更具优势。
5、完全控制权:
使用独立服务器,用户可以完全控制服务器的管理和操作,包括安装软件、配置网络、备份数据等。
这种完全控制权使得用户能够更好地管理和维护自己的网站或应用程序。
相关问题与解答:

问题1:独立服务器适用于哪些类型的网站或应用程序?
答案:独立服务器适用于对性能要求较高、需要处理大量数据和流量的网站或应用程序,例如电子商务平台、在线游戏、视频流媒体等,对于小型企业或个人网站来说,共享主机或云服务可能更加经济实惠。
问题2:独立服务器的成本如何计算?
答案:独立服务器的成本主要包括硬件设备、操作系统、网络带宽和托管费用等方面,硬件设备的价格根据配置和品牌而异,操作系统可以选择免费的开源版本或购买商业授权版,网络带宽的费用取决于所需的带宽大小和提供商的定价策略,托管费用则根据服务器所在的位置和服务供应商而有所不同,用户可以根据自己的需求和预算来选择合适的配置和服务。