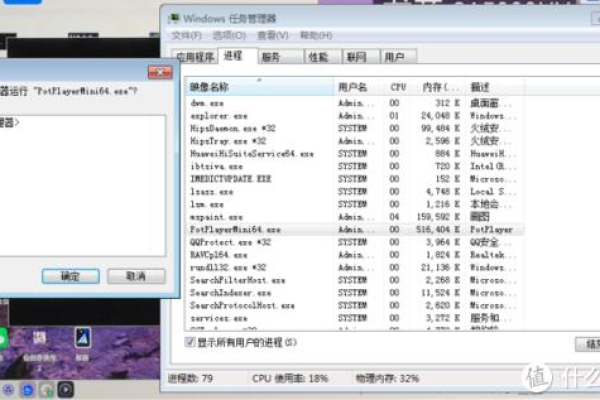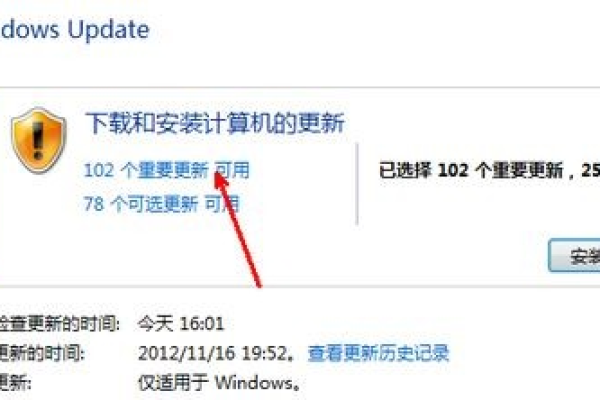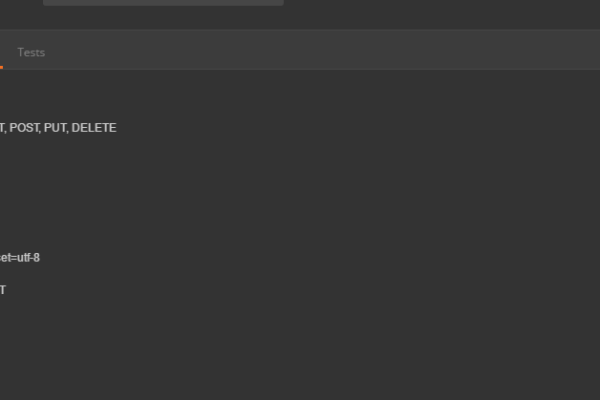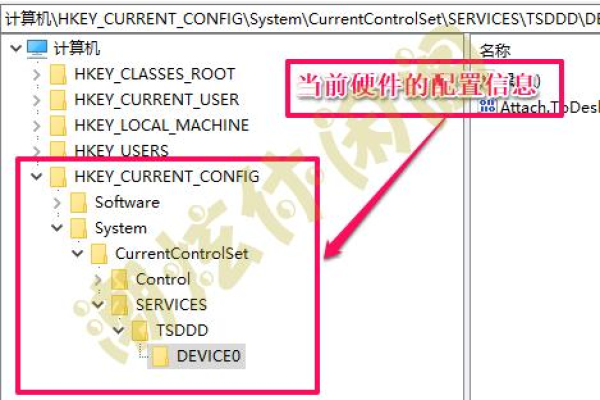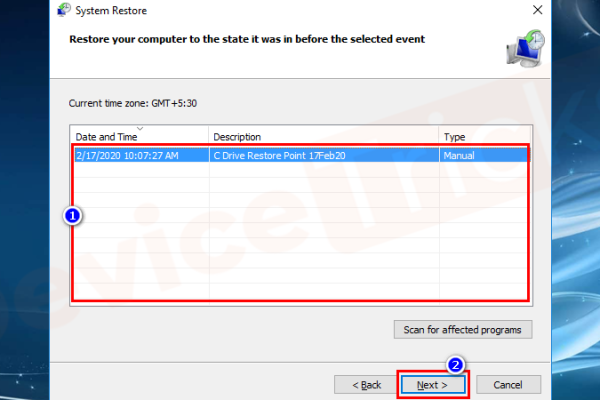如何修改Windows注册表以优化系统性能?
- 行业动态
- 2024-12-07
- 4534
修改注册表需谨慎,建议先备份。打开“运行”对话框,输入 regedit进入注册表编辑器。根据需要找到对应项进行修改,完成后重启计算机使更改生效。注意,错误操作可能导致系统问题。
在Windows操作系统中,注册表是一个非常重要的数据库,它存储了系统和应用程序的配置信息,我们需要修改注册表来解决一些系统问题或优化系统性能,由于注册表的重要性,我们在修改之前需要非常谨慎,本文将详细介绍如何正确、安全地修改注册表。
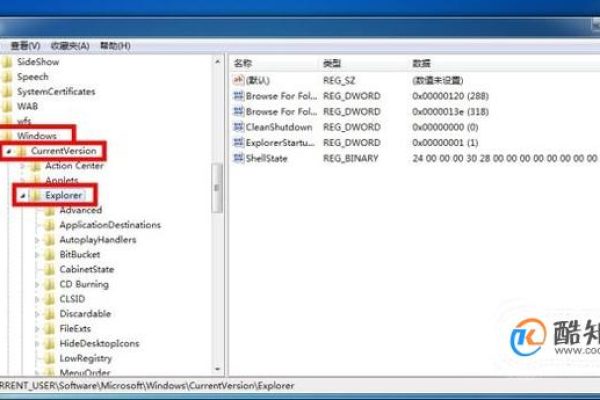
一、备份注册表
在进行任何修改之前,首先要做的就是备份当前的注册表,这样,如果修改过程中出现问题,我们可以恢复到原来的状态,备份注册表的方法如下:
1、按下Win + R键打开运行窗口,输入regedit并按回车键,打开注册表编辑器。
2、在注册表编辑器中,点击左上角的“文件”菜单,选择“导出”。
3、在弹出的对话框中,选择保存位置和文件名,确保“导出范围”选择为“全部”,然后点击“保存”。
二、查找和修改注册表项
查找注册表项
在开始修改之前,我们需要找到需要修改的注册表项,这通常需要我们知道具体的路径或者使用注册表编辑器的搜索功能。
通过路径查找:如果你已经知道需要修改的注册表项的路径,可以直接在注册表编辑器的地址栏中输入该路径,然后按回车键。
使用搜索功能:如果你不确定具体的路径,可以使用注册表编辑器的搜索功能,点击“编辑”菜单,选择“查找”,输入你要查找的关键字,然后点击“查找下一个”。
修改注册表项
找到需要修改的注册表项后,我们可以进行以下几种操作:
修改值:双击需要修改的值,会弹出一个编辑对话框,在这个对话框中,你可以更改数值数据或字符串值。
添加新值:右键点击需要添加新值的注册表项,选择“新建”,然后选择你需要的值类型(如字符串值、DWORD值等)。
删除值:右键点击需要删除的值,选择“删除”。
创建新项:右键点击需要创建新项的注册表项,选择“新建”,然后选择“项”。
三、恢复注册表
如果在修改注册表的过程中出现了问题,我们可以随时恢复到备份的状态,恢复注册表的方法如下:
1、打开注册表编辑器,点击“文件”菜单,选择“导入”。
2、选择之前备份的注册表文件,然后点击“打开”。
3、在弹出的对话框中,点击“是”确认导入。
四、常见注册表修改示例
以下是一些常见的注册表修改示例,供参考:
| 功能 | 注册表路径 | 修改内容 |
| 禁用自动播放 | HKEY_LOCAL_MACHINESOFTWAREMicrosoftWindowsCurrentVersionPoliciesExplorer | 新建DWORD值NoDriveTypeAutoRun,数值设为255 |
| 加速关机速度 | HKEY_LOCAL_MACHINESYSTEMCurrentControlSetControl | 新建字符串值WaitToKillServiceTimeout,数值设为2000 |
| 禁用OneDrive自动启动 | HKEY_CURRENT_USERSoftwareMicrosoftWindowsCurrentVersionRun | 删除OneDriveSetup项 |
| 隐藏文件扩展名 | HKEY_CURRENT_USERSoftwareMicrosoftWindowsCurrentVersionExplorerAdvanced | 新建DWORD值HideFileExt,数值设为1 |
五、相关问答FAQs
Q1: 修改注册表有风险吗?
A1: 是的,修改注册表有一定的风险,如果不小心修改了错误的项或者值,可能会导致系统不稳定甚至无法启动,在修改注册表之前,一定要备份当前的注册表,并且仔细确认要修改的内容。
Q2: 如何撤销对注册表的修改?
A2: 如果发现修改后的注册表导致系统出现问题,可以通过以下步骤撤销修改:
1、打开注册表编辑器,点击“文件”菜单,选择“导入”。
2、选择之前备份的注册表文件,然后点击“打开”。
3、在弹出的对话框中,点击“是”确认导入。
4、重新启动计算机,使更改生效。
小编有话说
修改注册表可以解决很多系统问题和优化系统性能,但同时也存在一定的风险,在进行任何修改之前,务必备份当前的注册表,并且在修改过程中要小心谨慎,如果你不确定某个修改是否安全,可以先在虚拟机中测试,或者咨询专业人士的意见,希望本文对你有所帮助!
本站发布或转载的文章及图片均来自网络,其原创性以及文中表达的观点和判断不代表本站,有问题联系侵删!
本文链接:http://www.xixizhuji.com/fuzhu/364014.html