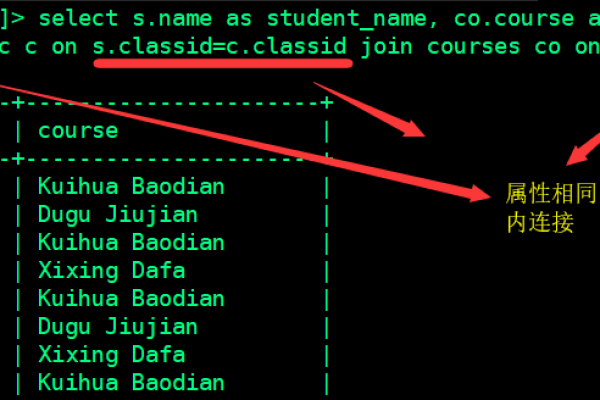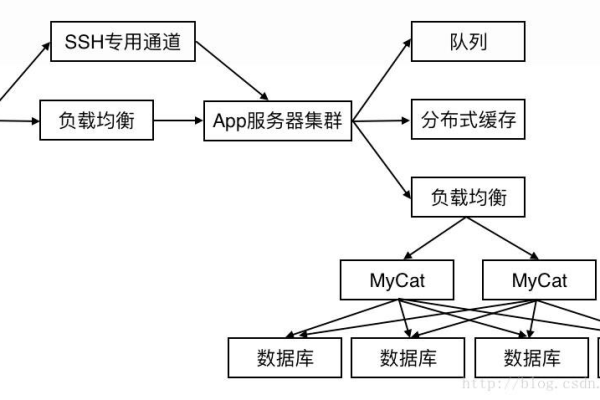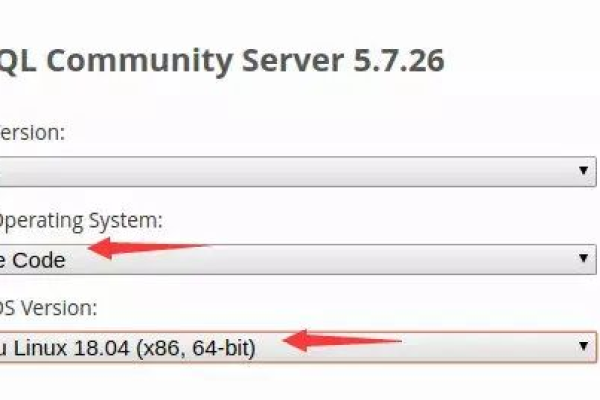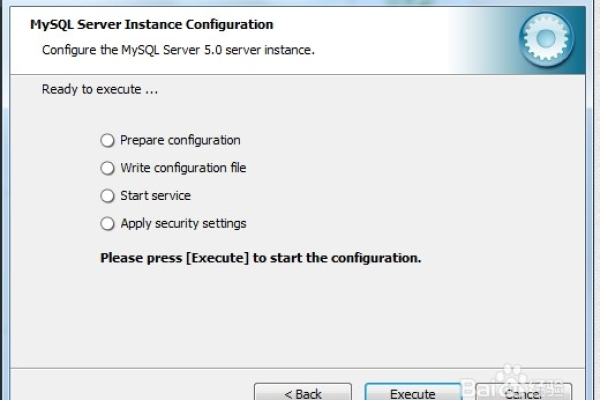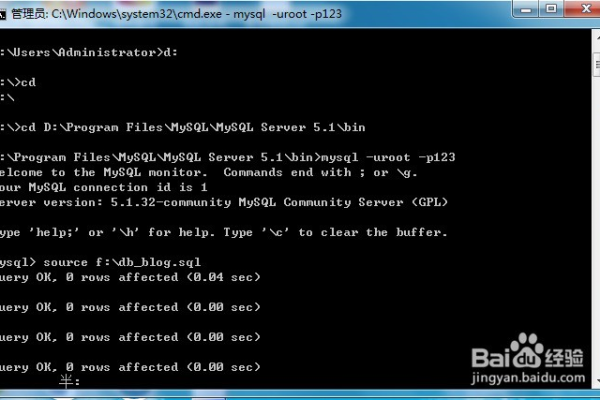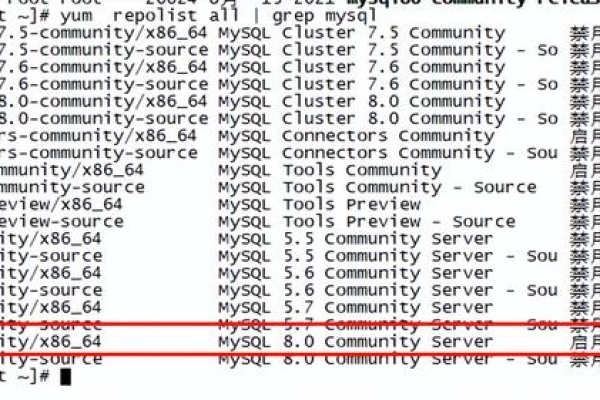如何利用MySQL建立高效的班级管理数据库?
- 行业动态
- 2024-09-01
- 2
要在MySQL中建立一个名为“班级管理”的数据库,可以使用以下SQL语句:,,“
sql,CREATE DATABASE 班级管理;,“
在现代教育管理中,数据库的应用越来越广泛,本文将介绍如何使用MySQL建立一个班级管理的数据库,以实现对学生、教师和课程等信息的有效管理。
我们需要设计一个班级管理的数据库表结构,在这个例子中,我们将创建三个表:学生表(students)、教师表(teachers)和课程表(courses),以下是这三个表的结构:
1、学生表(students)
| 字段名 | 数据类型 | 描述 |
| id | INT | 学生ID(主键,自增) |
| name | VARCHAR(50) | 学生姓名 |
| age | INT | 学生年龄 |
| gender | ENUM(‘男’, ‘女’) | 学生性别 |
| class | VARCHAR(50) | 所在班级 |
2、教师表(teachers)
| 字段名 | 数据类型 | 描述 |
| id | INT | 教师ID(主键,自增) |
| name | VARCHAR(50) | 教师姓名 |
| subject | VARCHAR(50) | 教授科目 |
3、课程表(courses)
| 字段名 | 数据类型 | 描述 |
| id | INT | 课程ID(主键,自增) |
| name | VARCHAR(50) | 课程名称 |
| teacher_id | INT | 授课教师ID(外键,关联教师表) |
| student_id | INT | 选课学生ID(外键,关联学生表) |
我们将使用MySQL语句创建这三个表:
CREATE TABLE students (
id INT AUTO_INCREMENT PRIMARY KEY,
name VARCHAR(50) NOT NULL,
age INT NOT NULL,
gender ENUM('男', '女') NOT NULL,
class VARCHAR(50) NOT NULL
);
CREATE TABLE teachers (
id INT AUTO_INCREMENT PRIMARY KEY,
name VARCHAR(50) NOT NULL,
subject VARCHAR(50) NOT NULL
);
CREATE TABLE courses (
id INT AUTO_INCREMENT PRIMARY KEY,
name VARCHAR(50) NOT NULL,
teacher_id INT,
student_id INT,
FOREIGN KEY (teacher_id) REFERENCES teachers(id),
FOREIGN KEY (student_id) REFERENCES students(id)
); 现在我们已经创建了班级管理的数据库表结构,接下来可以向这些表中插入数据,实现对学生、教师和课程信息的管理。
我们可以插入一些学生数据:
INSERT INTO students (name, age, gender, class) VALUES ('张三', 18, '男', '一班');
INSERT INTO students (name, age, gender, class) VALUES ('李四', 19, '女', '二班'); 同样,我们也可以插入教师和课程的数据:
INSERT INTO teachers (name, subject) VALUES ('王老师', '数学');
INSERT INTO teachers (name, subject) VALUES ('李老师', '英语');
INSERT INTO courses (name, teacher_id, student_id) VALUES ('高等数学', 1, 1);
INSERT INTO courses (name, teacher_id, student_id) VALUES ('大学英语', 2, 2); 通过以上操作,我们已经成功建立了一个班级管理的数据库,并插入了一些示例数据,我们可以通过编写SQL查询语句来实现对班级信息的各种管理需求,如查询某个班级的学生名单、查看某位教师所教授的课程等。
在实际使用过程中,我们还可以根据需要对数据库表结构进行调整和优化,以满足更多的管理需求,通过建立班级管理数据库,我们可以更加高效地管理学生、教师和课程等信息,提高教育管理的水平。