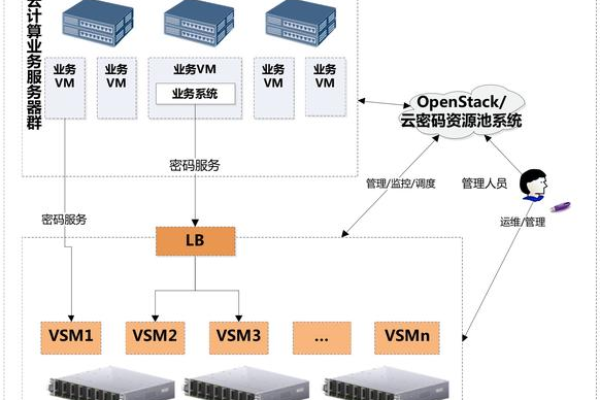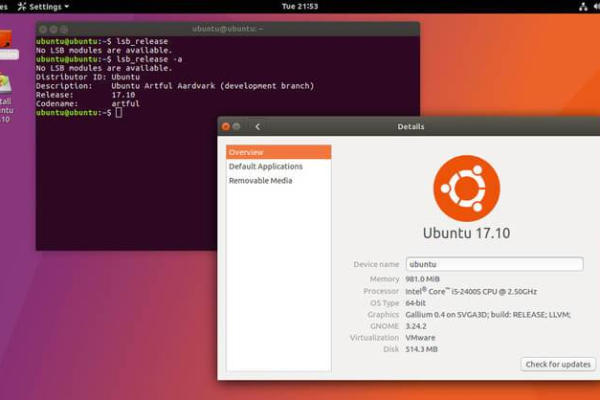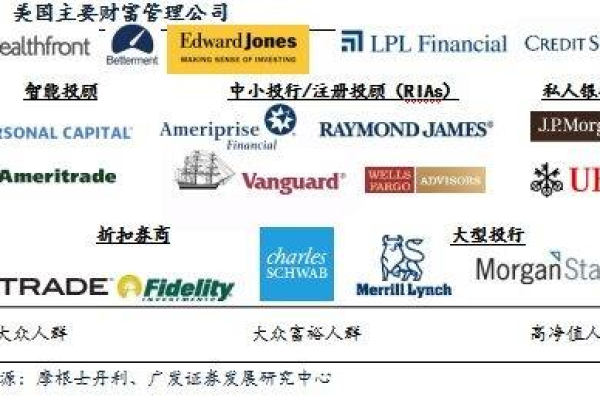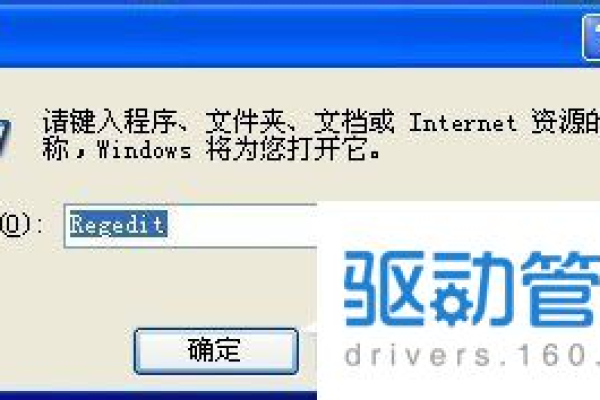存储在icloud的文件怎么看
- 行业动态
- 2025-04-11
- 2
通过iCloud官网、设备内置文件应用或iCloud客户端查看云端文件,苹果用户可在iPhone/iPad的“文件”应用、Mac的iCloud Drive或Windows的iCloud客户端访问;所有设备均可通过浏览器登录iCloud.com下载或预览文件,需确保使用同一Apple ID且文件已上传同步。
如何在iCloud中查看文件?分步骤详解
无论是照片、文档,还是备份资料,iCloud作为苹果生态的核心存储服务,帮助用户随时随地访问个人文件,以下是针对不同设备的详细操作指南,涵盖手机、电脑及网页端的查看方法。
通过iPhone或iPad查看iCloud文件
使用“文件”App
- 打开设备上的“文件”应用(需iOS 11或更高版本)。
- 点击屏幕左上角的【浏览】,选择【iCloud Drive】。
- 进入文件夹即可查看所有同步至iCloud的文件,支持预览、编辑或分享。
查看iCloud照片和视频
- 打开“照片”App,点击【相簿】→【所有照片】。
- 开启【iCloud照片】后(设置→Apple ID→iCloud→照片),所有媒体文件会自动同步并显示。
提示:若文件未显示,请检查网络连接并确保iCloud存储空间充足。
通过Mac电脑访问iCloud文件
Finder直接访问
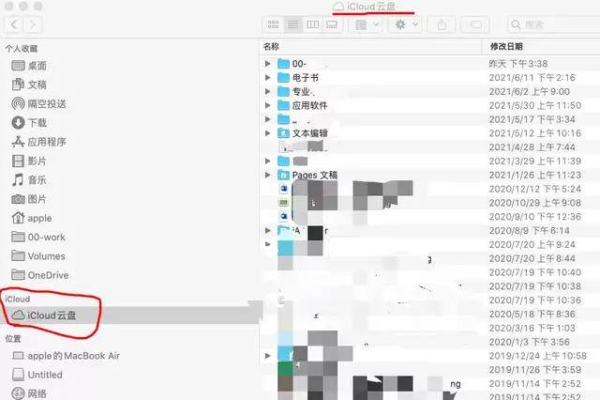
- 打开Finder,点击左侧边栏的【iCloud Drive】。
- 所有文件按文件夹分类展示,支持拖拽上传或下载。
桌面与文档自动同步
若启用了“桌面与文稿文件夹”同步功能(系统设置→Apple ID→iCloud→iCloud Drive→选项),文件将自动保存在iCloud中,Mac桌面和文稿文件夹的内容会实时同步。
注意事项:删除iCloud中的文件会同步移除所有设备上的副本,建议提前备份重要数据。
通过网页端iCloud.com查看文件
登录iCloud官网
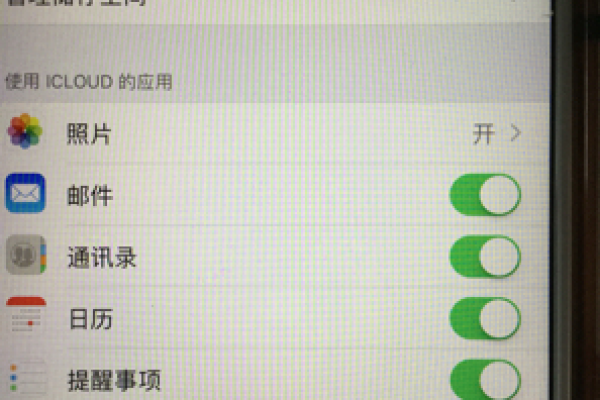
- 使用浏览器访问iCloud官网,输入Apple ID和密码。
- 完成双重认证(若已开启)。
选择需查看的文件类型
- 点击【iCloud Drive】查看所有存储的文档、图片等。
- 点击【照片】查看已同步的图片和视频库。
- 支持在线预览、下载或删除文件。
适用场景:临时使用他人设备或非苹果设备时,网页端是最便捷的解决方案。
Windows或安卓设备如何访问iCloud文件?
Windows电脑
- 下载并安装iCloud for Windows。
- 登录Apple ID后,选择同步iCloud Drive、照片等选项,文件将出现在“资源管理器”的iCloud Drive文件夹中。
安卓设备
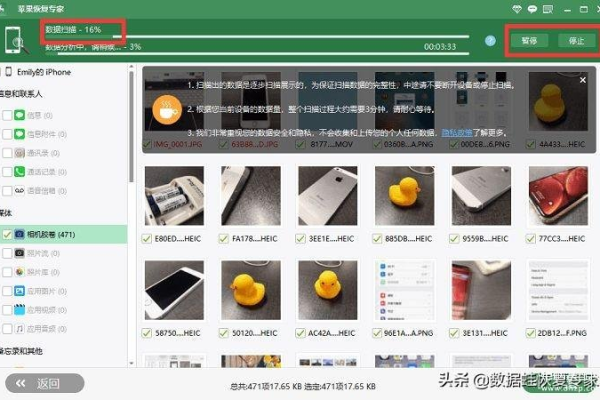
- 通过浏览器访问iCloud.com,登录后直接查看文件(部分功能可能受限)。
常见问题解答
问题1:为什么文件没有同步到iCloud?
检查设备是否开启Wi-Fi或蜂窝数据,并确保iCloud存储空间未满(默认5GB,可付费升级)。问题2:如何恢复误删的iCloud文件?
登录iCloud官网,进入【iCloud Drive】→【最近删除】,选择文件恢复。问题3:iCloud文件的安全性如何?
iCloud采用端到端加密技术,仅用户本人可通过Apple ID访问,保障隐私安全。
引用说明
本文操作步骤参考苹果官方支持文档:iCloud使用指南。