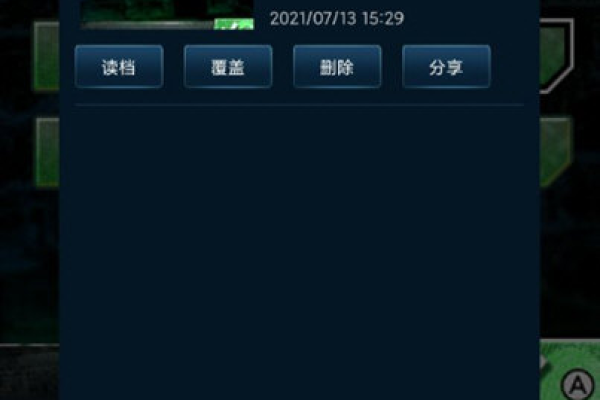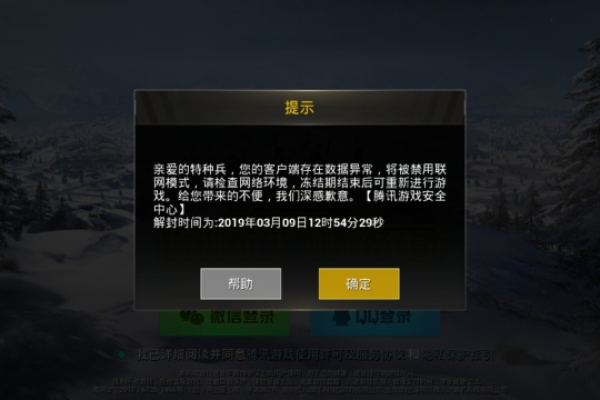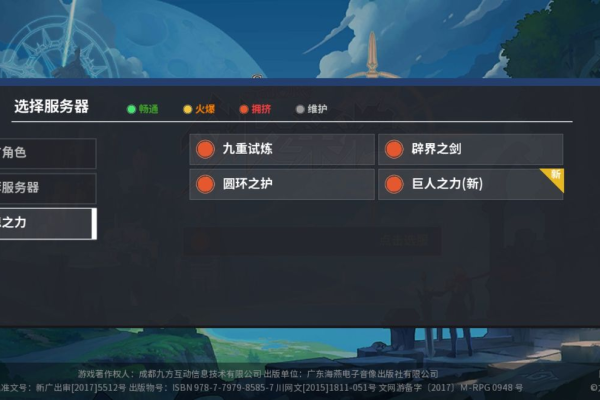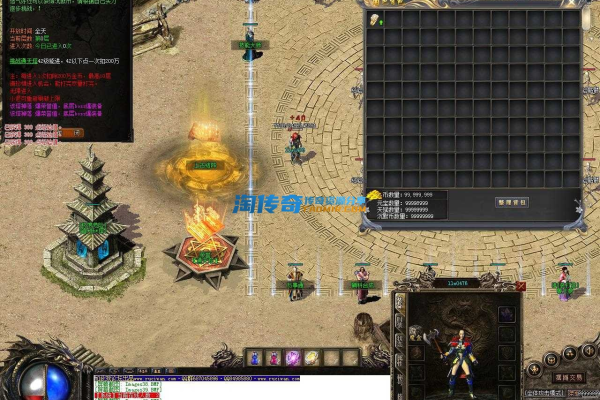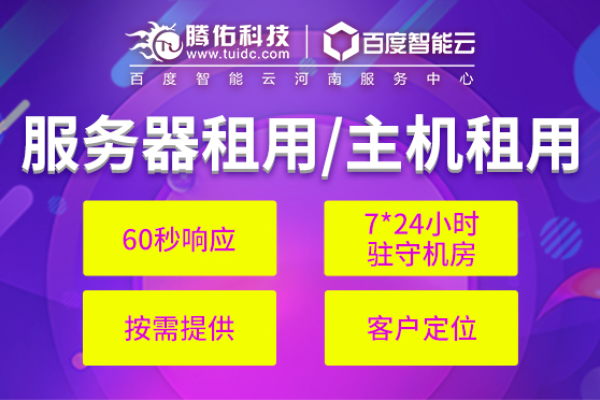小鱼服务器清理听起来像是一个游戏的名字,但实际上它并不是一个广为人知的游戏。如果这个标题是针对一个具体的活动或事件,可能是在询问关于某个以小鱼服务器清理命名的活动或任务的详细信息。在这种情况下,原创的疑问句标题可以是,,探索数字海洋,小鱼服务器清理究竟是哪款神秘游戏?
- 行业动态
- 2024-08-20
- 3
小鱼服务器清理是一款模拟类游戏,玩家将担任系统管理员角色,负责维护和修复一个虚拟的服务器环境。
游戏主要涉及对服务器内部各种问题的调查和处理,比如删除垃圾文件、清除反面软件及修补安全破绽等,通过这些操作确保服务器能够稳定运行,以下是对这款游戏的详细介绍:
1、:小鱼服务器清理的游戏内容设定相当独特,它不是一款传统意义上的游戏,而是模拟了现实生活中的服务器管理任务,这包括了识别和解决常见的服务器问题,如垃圾文件清理、反面软件检测和处理以及安全破绽的修补等,玩家需要运用自己的技巧和判断力来维持服务器的正常运行。
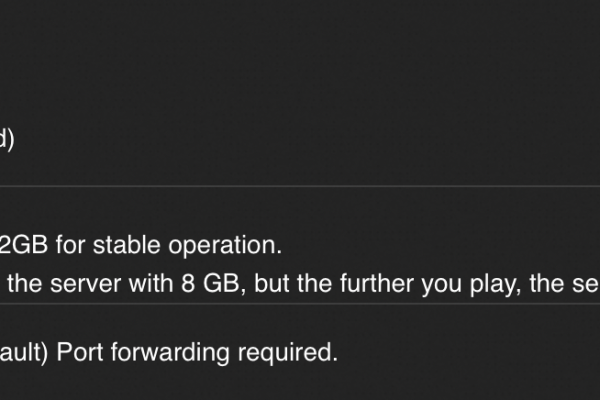
2、玩法模式:小鱼服务器清理提供了多种不同的游戏模式,包括普通模式、时间模式和忍耐模式,这些模式丰富了游戏的可玩性,并增加了挑战性,在普通模式下,玩家可能需要完成特定的任务;在时间模式下,玩家需在限定时间内解决问题;而忍耐模式可能对玩家的操作能力和忍耐力提出更高要求,每种模式都具有其独特的玩法和目标,场景的多样性也让游戏更加丰富和有趣。
3、游戏特色:小鱼服务器清理在视觉上采用了晦暗的风格,与活泼的游戏角色形成对比,使得整体风格更加写实和生动,游戏场景背景简洁,物体形象逼真,玩家将从微观世界的视角出发,并逐渐进入宏观世界的视角,这种视角的转变不仅为玩家带来新颖独特的体验,而且随着关卡的进展,玩家能够见证自己管理能力的提升和成果的积累。
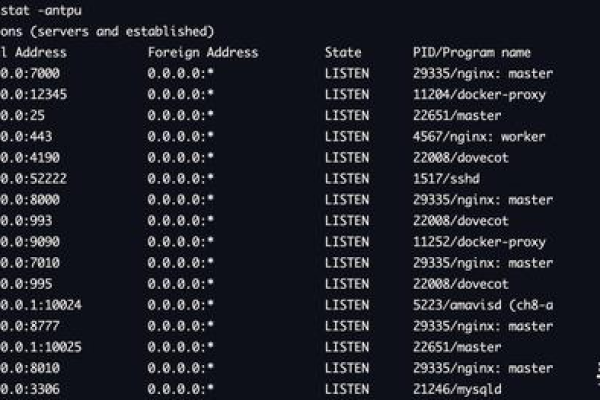
4、游戏译名:小鱼服务器清理这款游戏在玩家群体中的译名并非官方指定,由于游戏的译名是玩家个人提出的,因此可能会有所不同,游戏中的IP地址和版本信息也说明了游戏具有指定的服务器供玩家登录和游玩,这也反映了游戏具有一定的线上互动性,对于新手玩家来说,游戏社区和指导视频可以提供不少帮助,让玩家更快地了解游戏内容和玩法。
小鱼服务器清理游戏的深度和复杂性都值得玩家深入探索,玩家在游戏过程中需要注意不同类型文件的处理方法,以及如何有效防御反面软件和修补安全破绽,这不仅涉及到技术层面的操作,更需要玩家具备策略规划和资源管理能力。

小鱼服务器清理游戏以其独特的模拟管理题材和丰富的游戏玩法模式,为玩家提供了一个充满想象和挑战的虚拟世界,它不仅能带给玩家乐趣,同时也能让玩家在娱乐中学习到关于服务器管理的知识。