服务器改ftp密码是什么
- 行业动态
- 2025-04-11
- 4
修改服务器FTP密码通常需登录服务器,根据使用的FTP服务类型操作,如使用系统账户,可通过passwd命令修改;若为独立FTP服务(如vsftpd),需编辑用户配置文件或使用专用工具重置密码,完成后重启服务生效,注意权限设置并测试连接。
如何修改服务器FTP密码?分场景详细教程
修改FTP密码是服务器管理中的常见操作,为确保网站文件传输的安全性,建议定期更新FTP密码,以下是不同场景下的具体操作方法:
修改FTP密码前的准备工作
- 确认权限
- 需拥有服务器管理员权限(如
root账户)或FTP账户的独立管理权限。
- 需拥有服务器管理员权限(如
- 工具准备
- 服务器SSH客户端(如PuTTY、XShell)。
- FTP客户端(如FileZilla)或服务器管理面板(如cPanel、宝塔)。
不同服务器环境修改方法
场景1:Linux服务器(通过SSH命令行)
方法① 使用vsftpd服务(常见于CentOS/Ubuntu)
# 1. 连接服务器 ssh root@服务器IP # 2. 修改FTP用户密码(以用户名为ftp_user为例) passwd ftp_user 输入新密码并确认 # 3. 重启vsftpd服务 systemctl restart vsftpd
方法② 使用Pure-FTPd服务
# 通过pure-pw命令修改密码 pure-pw passwd ftp_user -m 输入新密码后保存 pure-pw mkdb service pure-ftpd restart
场景2:Windows服务器
方法① 通过IIS管理工具
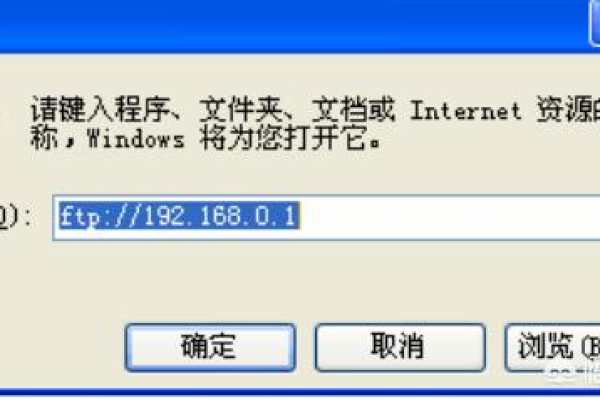
- 打开“IIS管理器” → 左侧选择服务器 → 双击FTP用户。
- 右键目标用户 → 选择编辑 → 输入新密码 → 点击确认。
方法② 使用FileZilla Server
- 打开FileZilla Server界面 → 进入Edit → Users。
- 选择用户 → 在Account Settings中输入新密码 → 点击OK保存。
场景3:通过服务器控制面板
① cPanel面板
- 登录cPanel → Files板块点击FTP Accounts。
- 找到目标账户 → 点击Change Password → 输入新密码 → Change Password保存。
② 宝塔面板
- 登录面板 → 进入FTP管理页面 → 点击目标账户的修改按钮。
- 输入新密码 → 点击提交。
修改后验证
- 使用FTP客户端测试连接
打开FileZilla → 输入服务器IP、用户名、新密码 → 确认是否能正常登录。
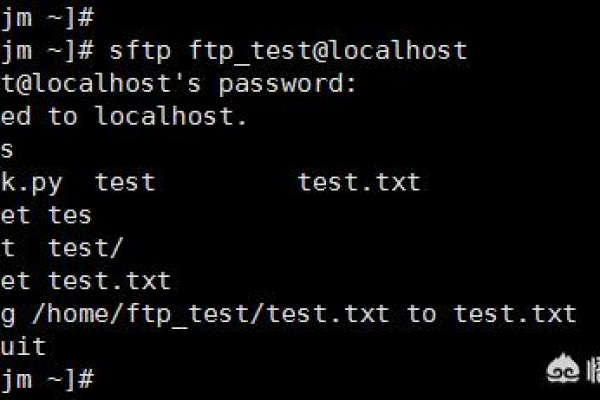
- 检查文件传输功能
上传/下载小文件,确保权限正确。
常见问题解答
- 忘记旧密码怎么办?
若为独立FTP账户,可通过控制面板重置;若为系统账户,需通过服务器管理员重置。
- 修改后提示“连接失败”?
检查防火墙是否放行FTP端口(默认21) → 确认密码是否含特殊字符(建议仅用字母+数字组合)。
安全建议
- 密码复杂度要求
- 至少包含8位,混合大小写字母、数字及符号(如
P@ssw0rd_2024!)。
- 至少包含8位,混合大小写字母、数字及符号(如
- 定期更换密码
建议每90天更新一次,避免重复使用旧密码。
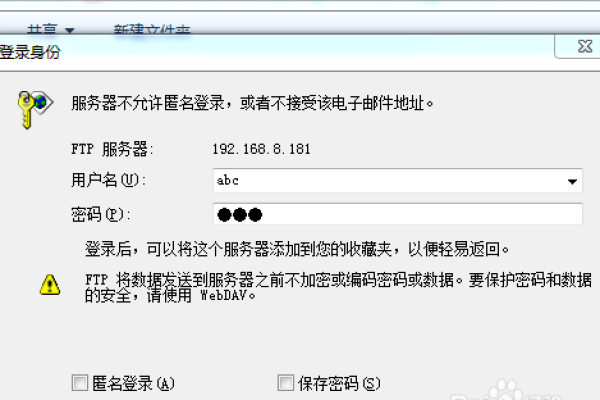
- 限制FTP访问IP
通过防火墙或FTP配置,仅允许可信IP连接。
- 启用双因素认证(2FA)
若控制面板支持,建议开启二次验证(如宝塔面板的“安全入口”)。
引用说明
- vsftpd官方文档:https://security.appspot.com/vsftpd.html
- FileZilla Server配置指南:https://wiki.filezilla-project.org/
- cPanel FTP管理说明:https://docs.cpanel.net/







