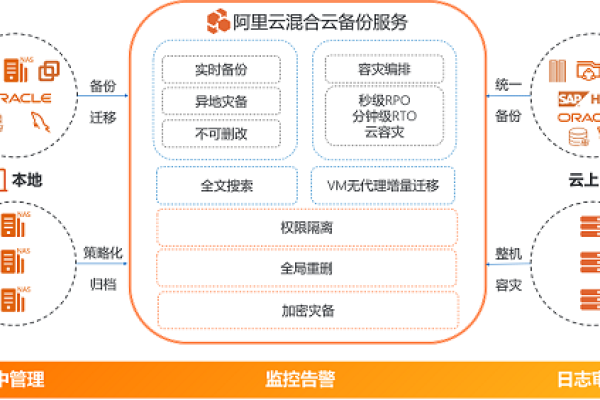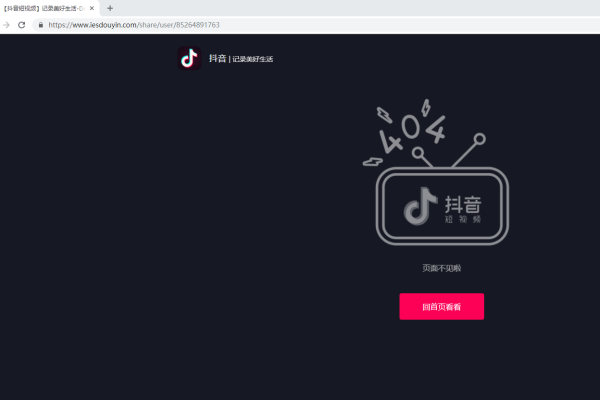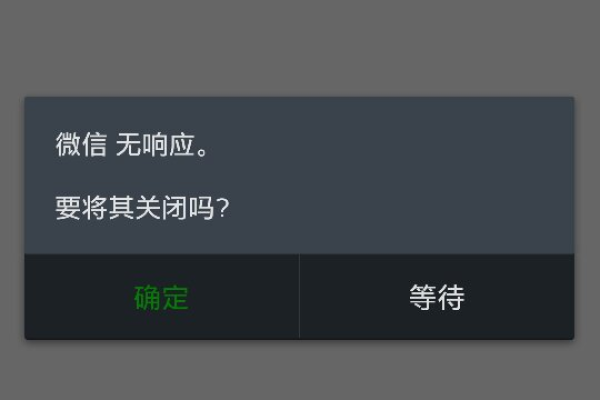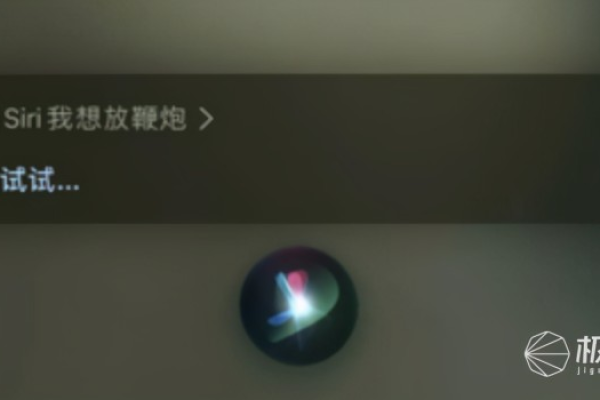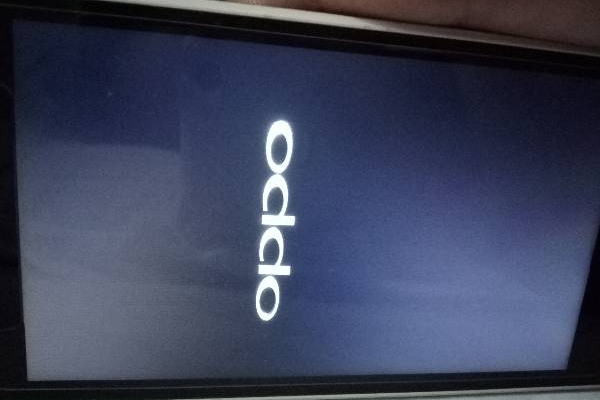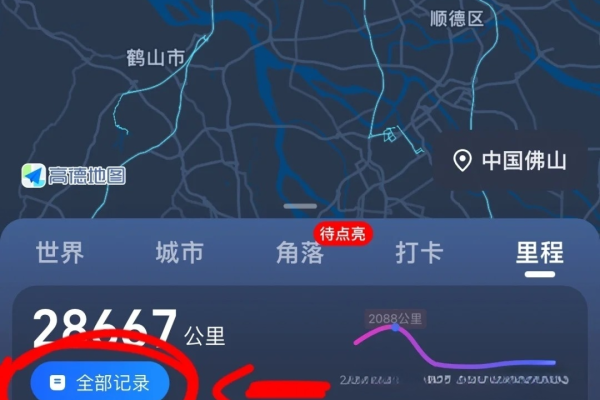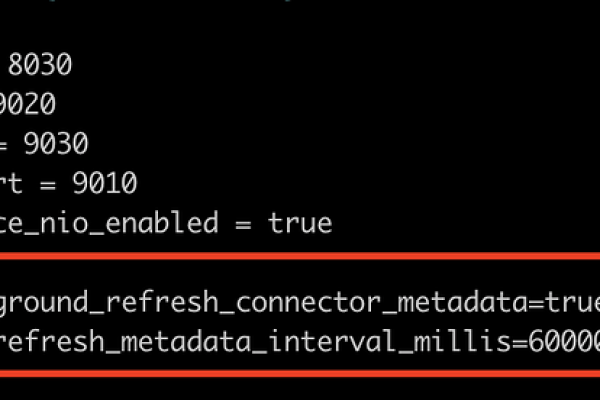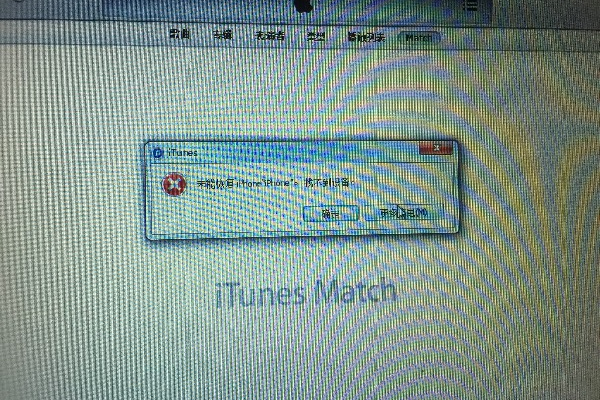DNS服务器没有显示怎么查看
- 行业动态
- 2025-04-11
- 3
要查看DNS服务器信息,Windows可打开命令提示符输入“ipconfig /all”,在对应网络适配器中查找;Linux/Mac终端输入“cat /etc/resolv.conf”或“nmcli dev show”;手机端进入WiFi高级设置查看DNS配置,若未显示,可能需手动配置或检查网络连接。
通过系统设置查看DNS服务器
Windows系统
命令提示符
- 按下
Win + R,输入cmd并回车打开命令提示符。 - 输入
ipconfig /all,找到当前连接的网络适配器(如Wi-Fi或以太网)。 - 在详细信息中查看
DNS Servers字段,若未显示,可能是未分配或配置错误。
- 按下
控制面板
- 进入 控制面板 > 网络和共享中心 > 更改适配器设置。
- 右键当前网络连接,选择 属性 > Internet协议版本4 (TCP/IPv4)。
- 点击 属性,若为自动获取,DNS服务器可能由路由器分配;若为手动设置但未显示,需检查输入是否正确。
macOS系统
通过系统偏好设置
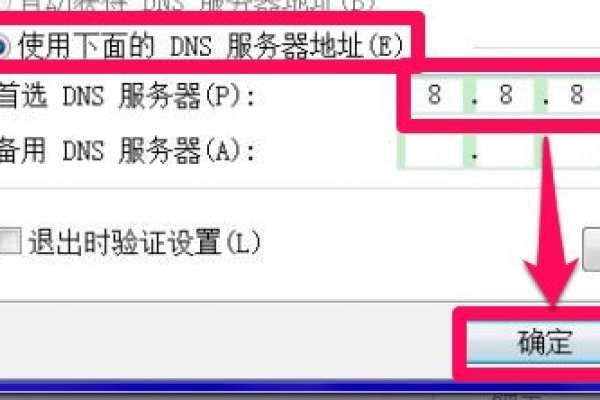
- 打开 系统偏好设置 > 网络。
- 选择当前连接的网络(如Wi-Fi),点击 高级 > DNS。
- 查看DNS服务器列表,若为空,需检查路由器或手动添加。
终端命令
输入scutil --dns或networksetup -getdnsservers Wi-Fi,可直接获取当前DNS配置。
Linux系统
- 终端查看
- 打开终端,输入
cat /etc/resolv.conf。 - 为空或未显示DNS服务器,可能是未配置或网络管理器未生效。
- 使用
nmcli dev show | grep DNS(适用于NetworkManager)进一步检查。
- 打开终端,输入
检查路由器DNS配置
如果设备通过路由器联网,DNS服务器可能由路由器分配:
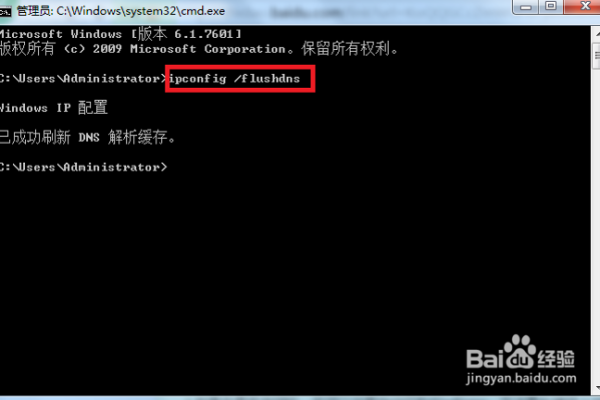
- 登录路由器管理页面(通常浏览器输入
168.1.1或168.0.1)。 - 进入 WAN设置 或 LAN设置,查找DNS服务器地址(如自动获取或手动填入的公共DNS,如
8.8.8)。 - 若路由器未显示DNS信息,可尝试重启路由器或联系网络服务提供商(ISP)。
移动设备查看方法
Android
- 进入 设置 > 无线和网络 > Wi-Fi。
- 长按已连接的Wi-Fi,选择 修改网络 > 高级选项。
- 查看 IP设置 中的DNS信息,若为“DHCP”,需通过路由器确认;若为静态IP需手动填写。
iOS
- 进入 设置 > Wi-Fi,点击已连接网络旁的 i 图标。
- 下滑至 DNS 部分,若显示“自动”,则DNS由路由器分配;若需手动设置,点击 配置DNS 查看详情。
使用工具检测DNS
命令行工具
- Windows/macOS/Linux:
输入nslookup baidu.com,若返回服务器地址,则表示当前DNS正常;若提示超时,可能是DNS未生效。
在线检测工具
访问 DNSLeakTest 或 WhatIsMyDNS,可直接检测当前使用的DNS服务器。
常见问题及解决办法
权限问题
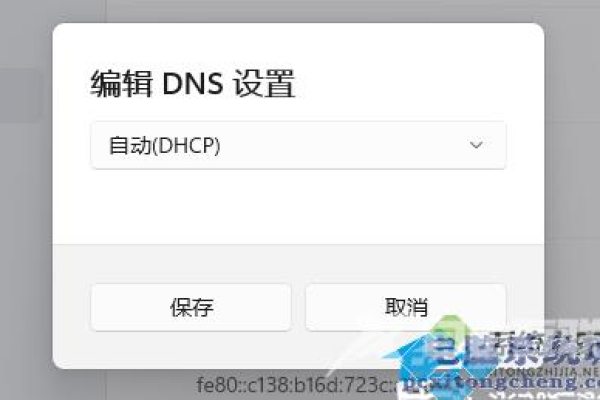
- Linux系统需使用
sudo权限查看/etc/resolv.conf。 - Windows需以管理员身份运行命令提示符。
- Linux系统需使用
DNS未手动设置且未自动分配
- 尝试重启网络服务(如
sudo systemctl restart NetworkManager)。 - 更换公共DNS(如谷歌
8.8.8或腾讯29.29.29)。
- 尝试重启网络服务(如
缓存干扰
- 执行
ipconfig /flushdns(Windows)或sudo killall -HUP mDNSResponder(macOS)清除缓存。
- 执行
引用说明
- Windows网络配置参考:Microsoft官方文档
- macOS终端命令来源:Apple开发者文档
- Linux网络管理工具:NetworkManager官方指南