canon7200cdn设置ip
- 行业动态
- 2025-04-11
- 2
在设备控制面板进入“系统设置”,选择“网络设置”中的“TCP/IP配置”,手动输入IP地址、子网掩码和网关,确保与局域网段匹配,完成后重启打印机并测试网络连接状态即可完成Canon imageCLASS 7200CDN的IP设定。
如何为Canon imageCLASS 7200 Cdn打印机设置IP地址?
为Canon imageCLASS 7200 Cdn打印机设置IP地址是确保其与局域网正常通信的关键步骤,适用于企业办公或多人共享打印的场景,以下是两种常用方法的详细操作流程:
通过打印机控制面板设置
进入设置菜单
- 打开打印机电源,待设备启动完成后,点击控制面板上的【设置(Settings)】按钮。
- 使用方向键选择【设备设置(Device Settings)】,按【OK】确认。
选择网络配置
- 进入【网络设置(Network Settings)】> 【TCP/IP设置(TCP/IP Settings)】。
- 选择【IPv4设置(IPv4 Settings)】或【IPv6设置】(根据网络环境选择)。
手动输入IP地址
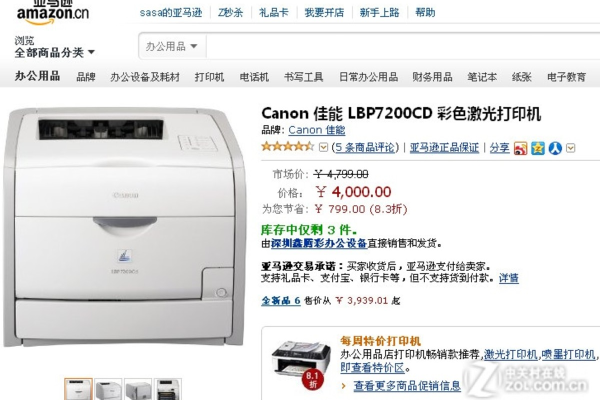
- 选择【IP地址(IP Address)】,按【手动输入(Manual Entry)】。
- 输入分配的IP地址、子网掩码(Subnet Mask)和默认网关(Default Gateway)。
- 完成后按【OK】保存,并重启打印机使配置生效。
通过Canon设备管理工具(Windows/Mac)
安装配套工具
从Canon官网下载并安装【Canon Device Setup Tool】或【Remote UI】管理软件。
连接打印机
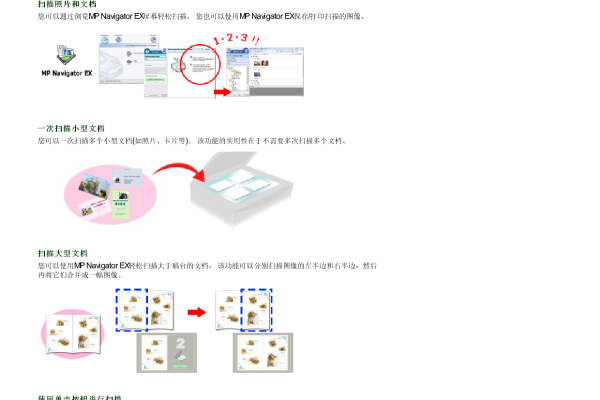
- 启动工具,选择已连接的7200 Cdn打印机,点击【属性】或【配置网络】。
- 在【TCP/IP】选项卡中,选择【手动设置IP】并填写所需信息。
应用并验证
- 保存设置后,打印机将自动重启。
- 通过工具中的【Ping测试】或打印网络配置页(按控制面板的【报告】键)确认IP是否生效。
注意事项
- 避免IP冲突:确保分配的IP地址未被局域网内其他设备占用。
- 网关与子网掩码:需与路由器配置一致,否则无法连接外网或共享资源。
- 管理员权限:企业网络中,建议联系IT部门获取合规的IP配置。
- 固件更新:若操作异常,可检查并更新打印机固件至最新版本。
常见问题解答
Q1:设置后无法联网怎么办?
- 检查路由器是否开放了打印机IP的权限,或尝试重启打印机及路由器。
Q2:如何恢复默认网络设置?

- 进入控制面板的【网络设置(Network Settings)】,选择【重置为默认(Reset to Default)】。
Q3:是否支持DHCP自动获取IP?
- 支持,在【TCP/IP设置】中选择【自动获取(Auto Obtain)】即可。
参考来源
- Canon官方支持文档:网络配置指南(型号:imageCLASS 7200 Cdn)
- Canon设备管理工具用户手册
通过以上步骤,您可以高效完成Canon 7200 Cdn打印机的IP配置,确保其稳定接入网络,如需进一步协助,建议联系Canon官方技术支持或授权服务商。















