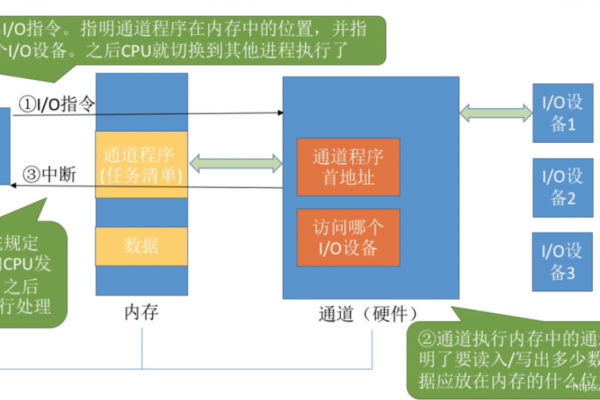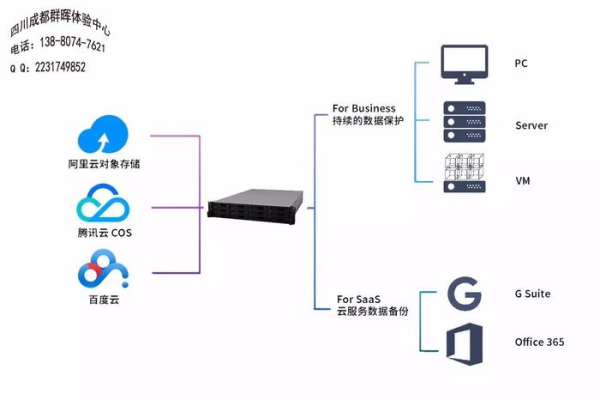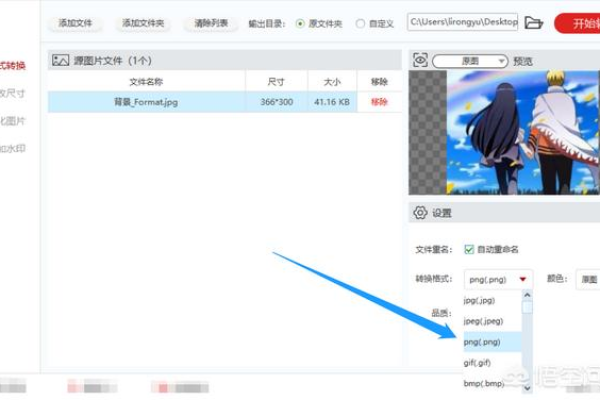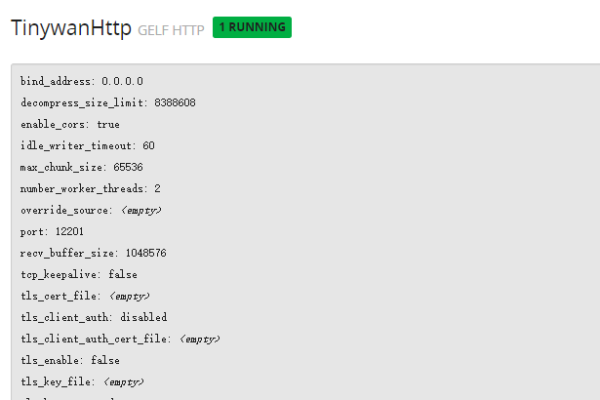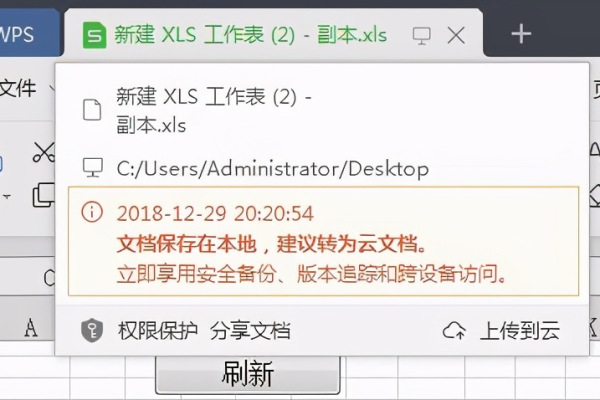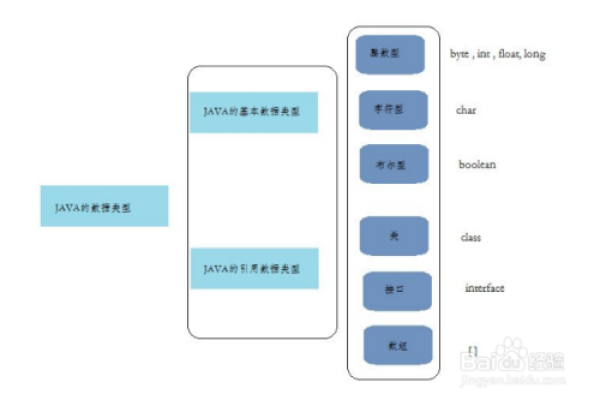存储如何判读哪个文件大
- 行业动态
- 2025-04-11
- 3
判断文件大小通常通过查看文件属性中的“大小”数值,数值越大文件越大,在电脑或手机系统中,可进入文件管理器或资源管理器,按大小排序文件,直观比较;也可右键文件选择属性查看详细字节数,注意区分占用空间与实际大小的差异。
如何准确判断两个文件的大小?掌握这些方法轻松解决
在日常使用电脑或移动设备时,我们经常需要比较两个文件的大小——比如清理存储空间时筛选大文件,或者传输文件前确认容量,许多人仅依赖“文件名”或“感觉”来猜测文件大小,这可能导致误判,以下是科学且准确的判断方法,适用于不同设备和场景。
通过操作系统直接查看文件属性
所有主流操作系统(Windows、macOS、Linux)均提供直观的文件属性查看功能,这是最权威的方式。
Windows系统
- 步骤:
- 右键点击目标文件 → 选择“属性”。
- 在“常规”选项卡中查看“大小”(Size)和“占用空间”(Size on Disk)。
- 注意:
- “大小”是文件的实际内容量;
- “占用空间”因磁盘存储机制可能略大于实际大小。
macOS系统
- 步骤:
- 右键文件 → 选择“显示简介”(Get Info)。
- 在弹出窗口中查看“大小”(File Size)和“占用的空间”(Disk Size)。
Linux系统
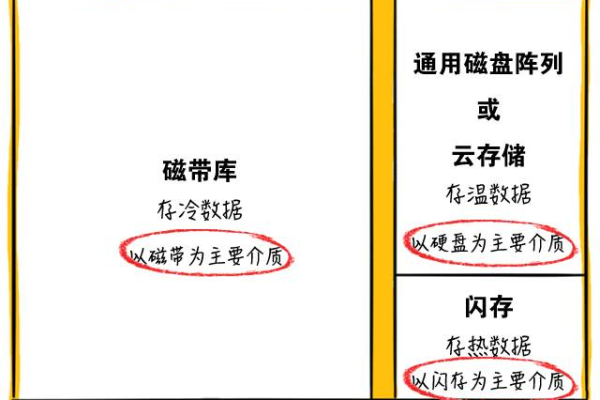
- 图形界面:右键文件 → 选择“属性”(Properties)。
- 命令行:输入
ls -lh 文件名,显示具体大小(如2M表示5.2兆字节)。
利用文件管理器排序功能
若需快速比较多个文件,可通过文件管理器的“排序”功能按大小排列。
- Windows:在文件夹内点击“查看” → “排序方式” → “大小”。
- macOS:点击文件夹窗口右上角的“排序”按钮(图标为三条横线),选择“大小”。
- 手机端(Android/iOS):在文件管理App中,通常支持按“从大到小”排序。
理解文件单位换算,避免混淆
文件大小单位(KB、MB、GB、TB)的进制关系可能影响判断:
- 1 KB = 1024字节(非1000字节);
- 1 MB = 1024 KB,依此类推。
若两个文件单位不同(例如一个为500 MB,另一个为1 GB),需统一单位后比较: - 换算工具:使用计算器或搜索“文件单位转换器”。
常见误区与注意事项
文件名或扩展名≠文件大小
- 同名文件可能因内容不同而大小差异巨大(如“.doc”和“.docx”)。
- 压缩文件(如.zip)可能比原文件小,但解压后更大。
隐藏文件与系统文件的影响

部分系统文件(如Windows的“pagefile.sys”)可能占用大量空间,但不可随意删除。
动态文件的实际占用
数据库文件(如.sqlite)、日志文件(.log)可能随使用持续增长,需定期监控。
进阶工具:第三方软件与脚本
专业场景(如服务器管理)可使用工具精准分析:

- Windows:
- TreeSize Free:扫描文件夹并可视化显示各文件占比。
- PowerShell命令:
Get-ChildItem | Sort-Length -Descending按大小排序。
- macOS/Linux:
- 终端命令
du -sh *查看当前目录下所有文件/文件夹的大小。
- 终端命令
特殊情况:云存储与移动设备
- 网盘文件:
部分网盘(如百度网盘)可能显示“压缩后大小”,需点击“查看原文件信息”确认实际大小。
- 手机APP缓存:
例如微信的“存储空间”功能会单独统计聊天文件与缓存,需进入APP设置页面查看。
引用说明
- 本文参考微软官方文档《Windows中的文件属性》(2024)、苹果支持文章《查看Mac上的文件信息》(2024)、Linux命令行手册《ls和du指令》(2024)。
- 第三方工具数据来源于官方网站及用户实测。
通过以上方法,您可以快速、准确地判断文件大小,避免因误判导致存储空间不足或传输失败。