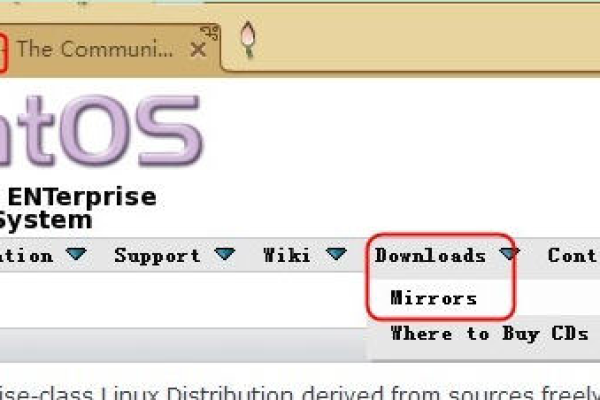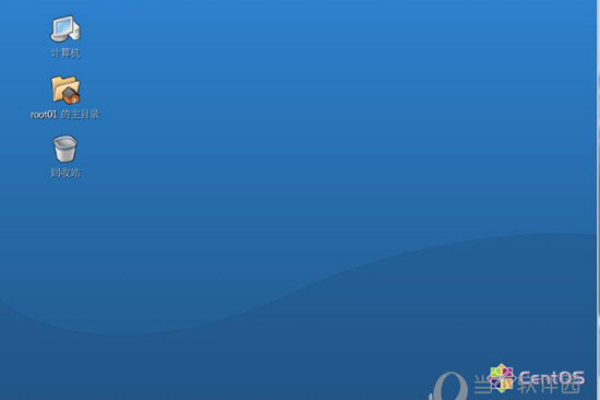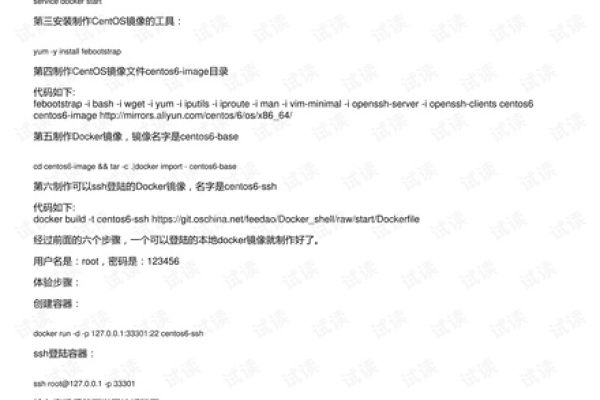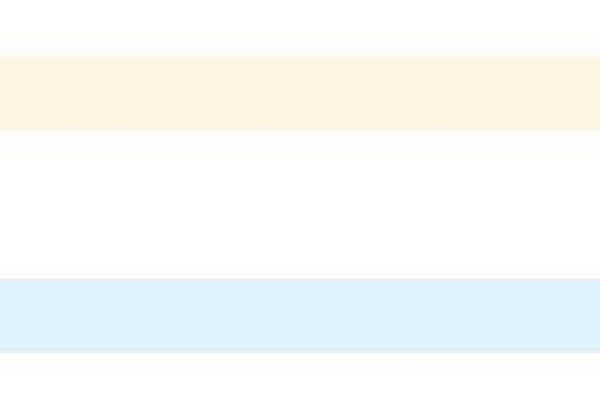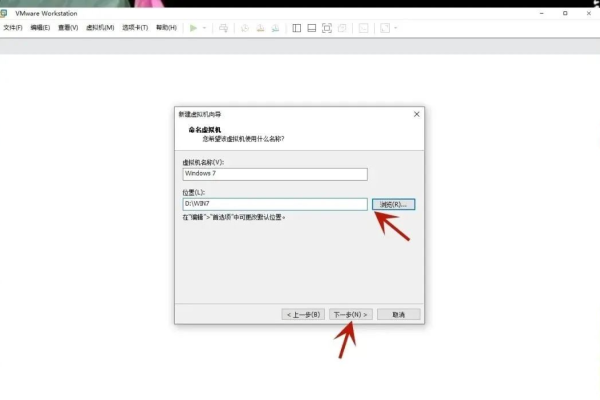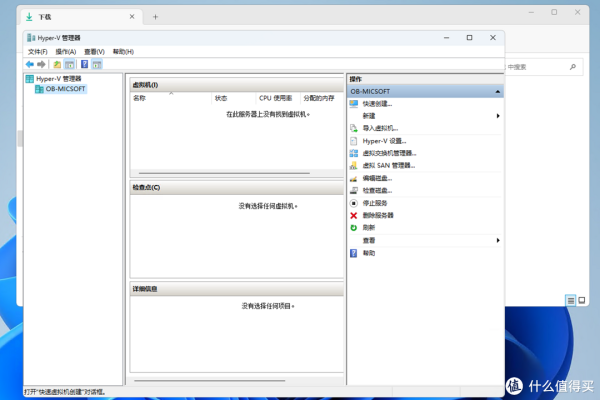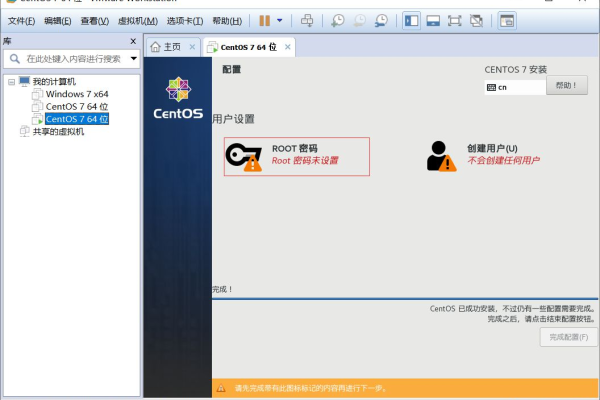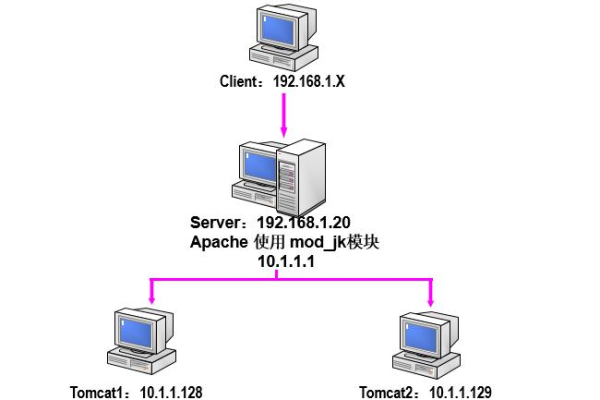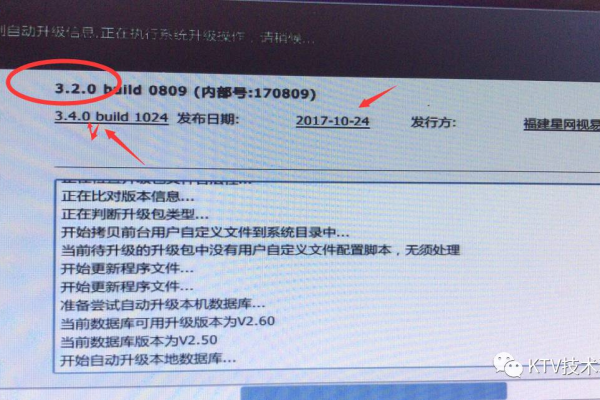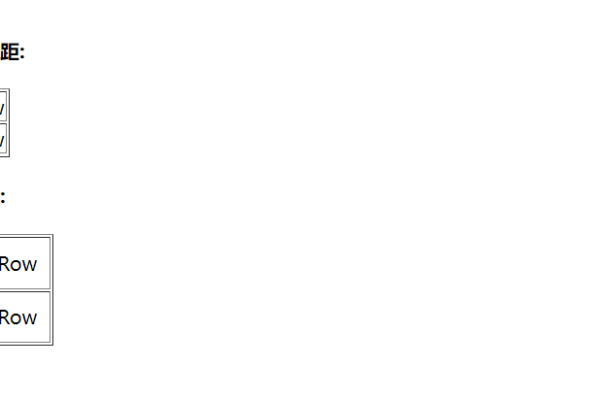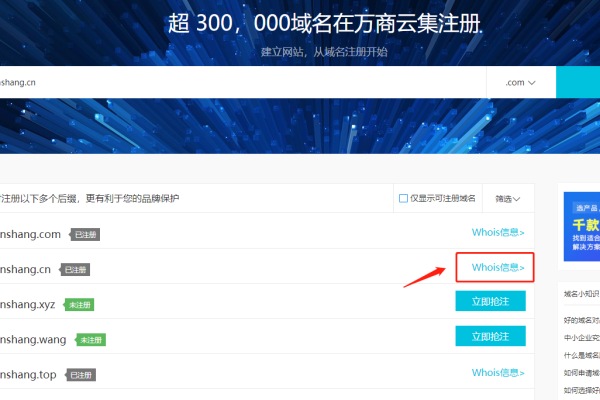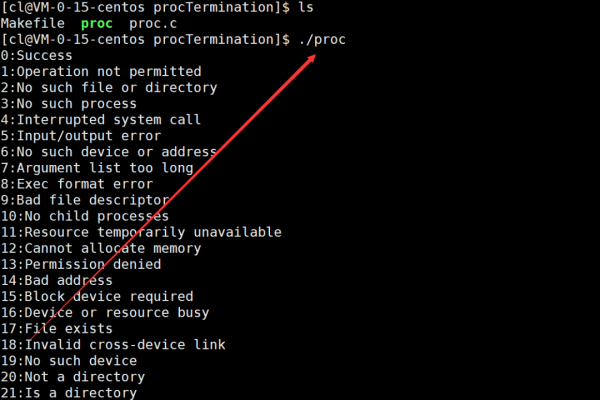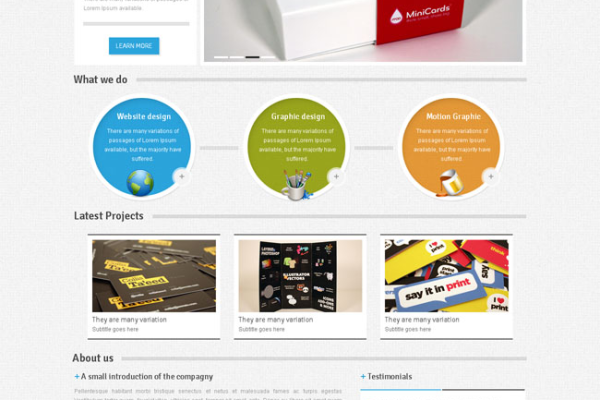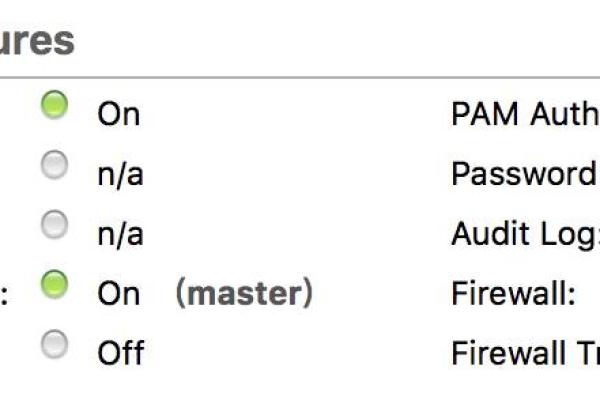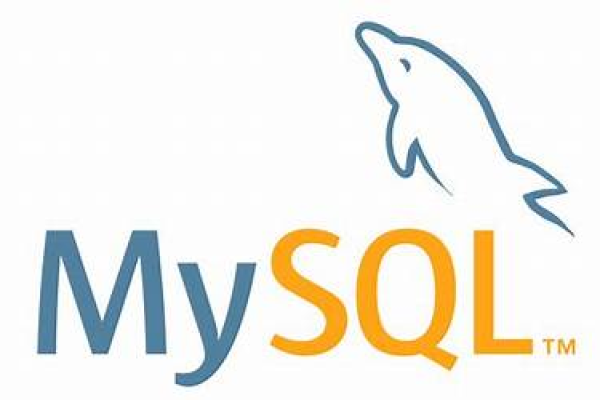如何获取CentOS 7虚拟机镜像?
- 行业动态
- 2024-12-05
- 2615
CentOS 7虚拟机镜像可以通过多种方式下载,以下是一些常见的下载途径:,,1. **官方渠道**:, CentOS官网提供了各版本的CentOS镜像文件下载。访问[centos官网](http://isoredirect.centos.org/centos/7/isos/x86_64/)选择所需的版本进行下载。,,2. **国内镜像源**:, 由于CentOS是国外的开源项目,服务器也在国外,国内用户直接从官网下载可能速度较慢。国内有很多CentOS镜像源可供选择,例如阿里云、清华大学等。以阿里云为例,进入阿里云的CentOS镜像源网站后,找到版本为7系列的镜像文件进行下载。,,具体操作步骤(以VMware为例安装CentOS 7):,,1. 下载并安装VMware Workstation。,,2. 下载CentOS 7的ISO镜像文件。,,3. 打开VMware,选择“创建新的虚拟机”。,,4. 在虚拟机设置中,选择“自定义(高级)”,然后点击“下一步”。,,5. 选择“稍后安装操作系统”,点击“下一步”。,,6. 操作系统类型选择“Linux”,版本选择“CentOS 7 64位”,点击“下一步”。,,7. 命名虚拟机并选择存储位置,点击“下一步”。,,8. 设置磁盘大小(如40GB),点击“下一步”。,,9. 完成虚拟机创建。,,10. 进入虚拟机设置,选择“CD/DVD”选项,勾选“使用ISO映像文件”,并选择之前下载的CentOS 7 ISO文件。,,11. 启动虚拟机,按照提示进行CentOS 7的安装。,,通过以上步骤即可成功下载并安装CentOS 7虚拟机镜像。
CentOS 7虚拟机镜像下载与安装指南
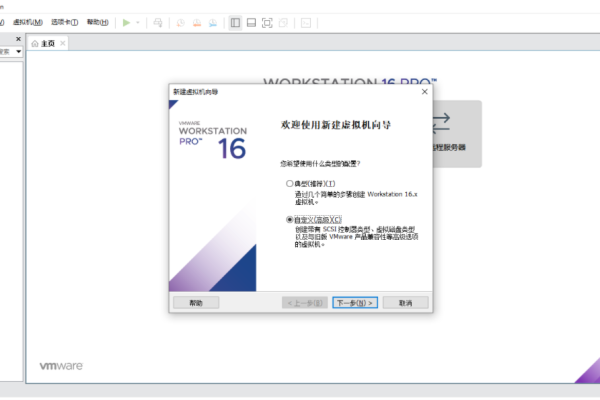
一、CentOS 7简介
CentOS 7(全称:Community Enterprise Operating System)是由CentOS项目开发的开源操作系统,它是企业级的Linux发行版,以其稳定性和安全性广受好评,CentOS 7是该系列的第七个主要版本,基于Red Hat Enterprise Linux(RHEL)7,它于2014年7月7日正式发布,提供了许多新特性和改进,包括内核升级至3.10.0,支持Docker容器技术,改进的系统性能和更强的安全性。
二、准备工作
1.软件需求
一台运行Windows或其它兼容操作系统的计算机。
VMware Workstation或Player,或其他虚拟化软件(如VirtualBox)。
CentOS 7 ISO镜像文件。
2.下载CentOS 7镜像文件
访问[CentOS官网](http://www.centos.org/download/)或使用国内镜像源(例如阿里云镜像站)。
选择“CentOS 7”版本,并选择合适的ISO文件下载,推荐下载“DVD ISO”版本,因为它包含大多数常用的软件包和工具。
三、创建虚拟机
1.安装并启动VMware Workstation
打开VMware Workstation,选择“创建新的虚拟机”。
在虚拟机向导中,选择“典型(推荐)”配置。
2.选择安装介质
在“安装操作系统”步骤中,选择“稍后安装操作系统”,然后点击“下一步”。
选择“Linux”,并在版本下拉菜单中选择“CentOS 7 64位”。
3.命名虚拟机并选择存储位置
给虚拟机命名,CentOS 7”,并选择存放虚拟机文件的位置,建议选择一个有足够空间的磁盘分区。
4.分配磁盘空间
根据实际需求分配磁盘空间,建议至少分配20GB,选择“将磁盘拆分成多个文件”,然后点击“下一步”。
5.自定义硬件设置
调整虚拟机的硬件设置,建议将内存设置为2048MB(2GB),处理器数量设置为2或更多,具体取决于宿主机的硬件资源。
选择“桥接模式”作为网络连接方式,以便虚拟机可以通过宿主机的网络访问外网。
四、安装CentOS 7
1.加载ISO镜像
在虚拟机设置中,进入“CD/DVD(IDE)”选项,选择“使用ISO映像文件”,加载之前下载的CentOS 7 ISO文件。
2.启动虚拟机
启动虚拟机,系统会自动从ISO文件引导。
选择“Install CentOS 7”,然后按回车键继续。
3.语言设置
默认语言为英语(English),可以根据需要选择其他语言,然后点击“Continue”。
4.键盘布局
默认键盘布局通常是“American English”,根据需要进行修改,然后点击“Continue”。
5.安装源选择
如果已连接网络,可以选择“Work with latest repository data and clear the cache”,然后点击“Continue”。
6.软件选择
可以选择安装带GUI的服务器(GNOME桌面),也可以仅安装最小化的基本系统,这里我们选择“带GUI的服务器”,然后点击“Done”。
7.硬盘分区
选择“自动分区”,通常选择“删除所有并创建新分区表”,然后点击“Done”。
8.网络和主机名
设置网络连接和主机名,默认设置即可,然后点击“Done”。
9.开始安装
确认所有设置无误后,点击“Begin Installation”开始安装。
安装完成后,点击“Reboot”重启虚拟机。
五、初始设置与配置
1.许可协议
同意许可协议,然后点击“完成”。
2.创建用户
为系统创建一个普通用户,输入用户名和密码,这个用户将用于日常登录和使用系统。
3.系统更新
首次启动后,建议更新系统,打开终端,执行以下命令:
sudo yum update -y
六、常见问题解决
1. ifconfig命令不可用
CentOS 7中已经弃用了ifconfig命令,可以使用ip命令替代。ip addr查看网络接口信息。
2. 无法联网
确保虚拟机的网络连接方式设置为“桥接模式”,如果仍然无法联网,可以尝试重启网络服务:
sudo systemctl restart network
3. 安装过程中卡住
如果安装过程中系统卡住,可以尝试检查ISO文件的完整性,或者尝试更换镜像文件重新下载。
通过本文的学习,相信读者已经掌握了如何在VMware虚拟机中下载和安装CentOS 7操作系统的方法,以下是一些心得体会:
1.选择合适的硬件配置
根据宿主机的硬件资源合理分配虚拟机的CPU、内存和硬盘空间,以确保虚拟机的流畅运行。
建议分配至少2GB的内存和20GB的硬盘空间,以确保系统有足够的资源进行操作。
2.使用可靠的镜像源
选择官方或国内镜像源下载CentOS 7镜像文件,可以加快下载速度并减少下载失败的风险。
阿里云等国内镜像源提供了较快的下载速度,适合国内用户使用。
3.注意网络配置
虚拟机的网络连接方式对系统的联网能力有很大影响,推荐使用“桥接模式”以确保虚拟机能够正常访问外部网络。
如果遇到网络问题,可以尝试重启网络服务或检查宿主机的网络设置。
4.及时更新系统
安装完成后,及时更新系统可以修复已知破绽并获得最新的功能和优化,使用yum update命令可以方便地进行系统更新。
5.学习基础命令
熟悉常用的Linux命令可以提高操作效率,使用ip命令代替ifconfig命令,掌握基本的文件操作和软件安装命令等。
通过以上步骤和心得体会,希望读者能够在实际操作中更加顺利地完成CentOS 7的安装和配置,如果在安装过程中遇到任何问题,可以参考相关文档或寻求社区的帮助。
本站发布或转载的文章及图片均来自网络,其原创性以及文中表达的观点和判断不代表本站,有问题联系侵删!
本文链接:https://www.xixizhuji.com/fuzhu/362090.html