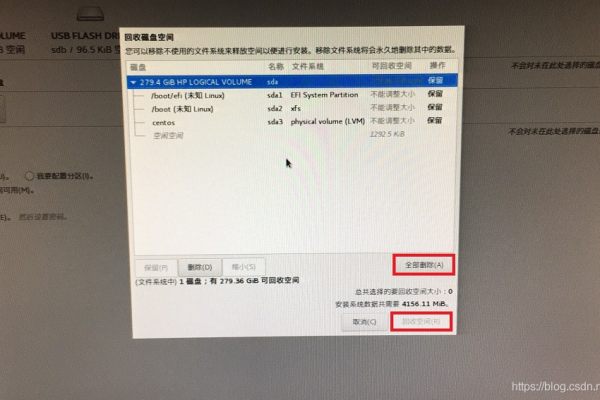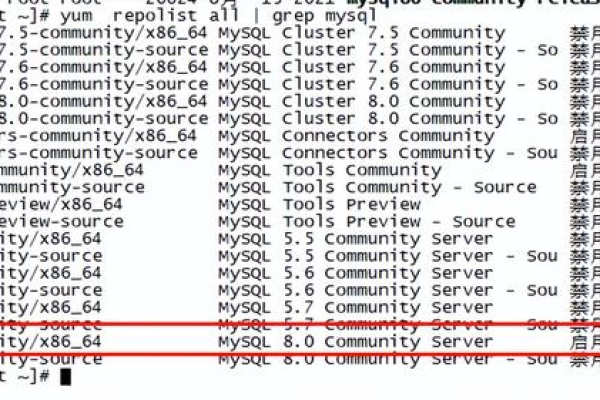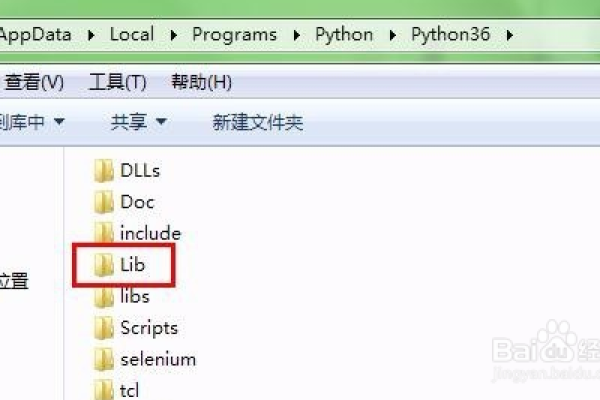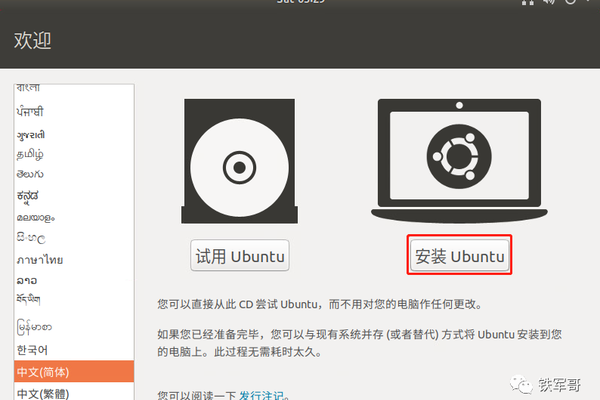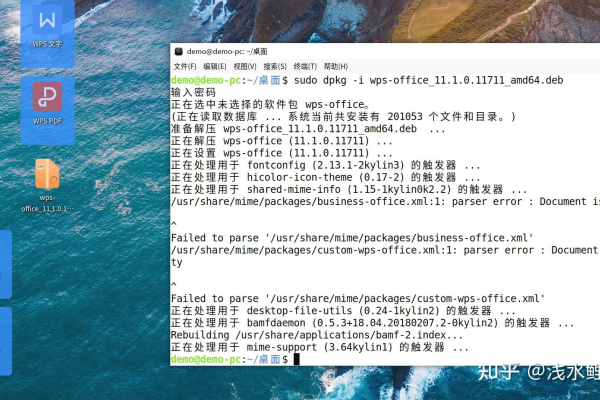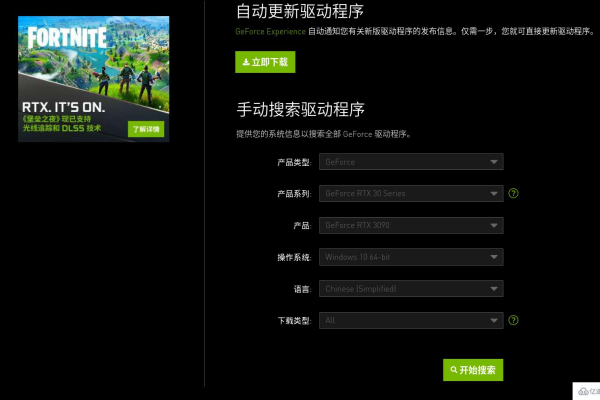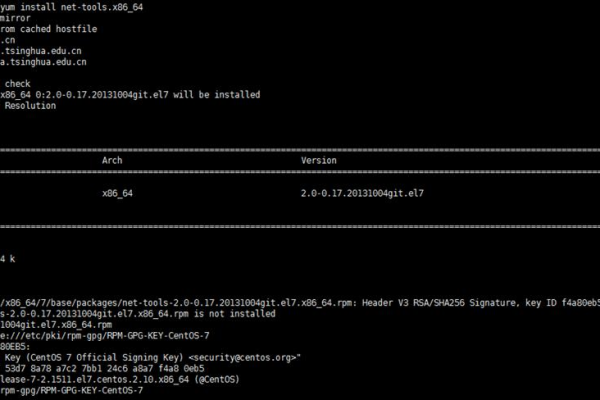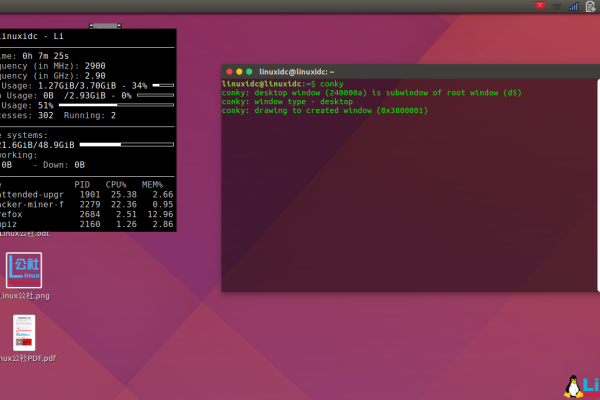从服务器管理器安装桌面体验
- 行业动态
- 2025-04-11
- 4
在服务器管理器中安装桌面体验功能,需通过“添加角色和功能”向导操作,进入功能选择界面勾选“
桌面体验”组件,按提示完成
安装后重启系统,即可启用图形化界面及多媒体支持,优化服务器操作体验。
如何在Windows Server通过服务器管理器安装桌面体验功能
对于使用Windows Server的用户来说,默认安装的服务器核心模式(Server Core)虽然减少了资源占用,但缺少图形化界面(如开始菜单、任务栏、资源管理器等),可能影响部分操作效率,通过服务器管理器安装桌面体验(Desktop Experience)功能,可为服务器提供接近Windows桌面系统的交互体验,以下为详细操作步骤及注意事项。
安装前的准备工作
确认系统版本
桌面体验功能支持Windows Server 2008 R2及以上版本(如2012 R2、2016、2019、2022)。
提示:Windows Server 2016及更高版本的“桌面体验”需通过“用户界面和基础结构”功能组安装。检查管理员权限
需使用具备本地管理员权限的账户登录服务器。备份重要数据
修改系统功能前建议创建系统还原点,避免意外问题。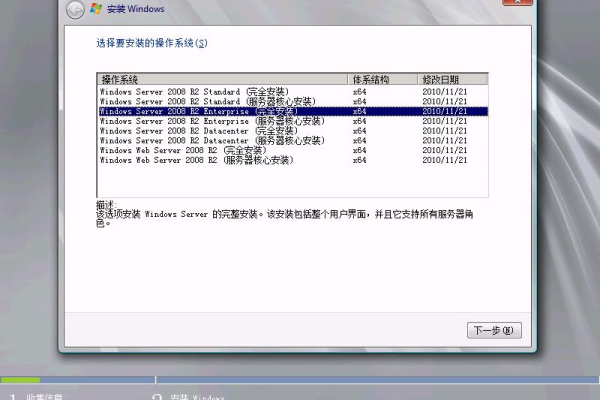
通过服务器管理器安装桌面体验
步骤1:打开服务器管理器
- 登录服务器后,默认会启动服务器管理器,若未自动启动,可通过以下方式打开:
- 按
Win + R,输入servermanager.msc,回车运行。 - 或在任务栏搜索“服务器管理器”。
- 按
步骤2:进入“添加角色和功能”向导
- 在服务器管理器界面,点击顶部菜单栏的“管理” → “添加角色和功能”。
- 跳过“开始之前”页面,点击下一步。
步骤3:选择安装类型
- 在“安装类型”页面,选择“基于角色或基于功能的安装”,点击下一步。
步骤4:选择目标服务器
- 确认当前服务器已存在于服务器池中,勾选目标服务器,点击下一步。
步骤5:选择功能
关键操作:
- 在“功能”列表中,展开“用户界面和基础结构”(Windows Server 2016+)或直接查找“桌面体验”(Windows Server 2012 R2及更早版本)。
- 勾选“桌面体验”(或对应版本的功能名称)。
- 若系统提示安装依赖功能(如.NET Framework、墨迹支持等),点击“添加功能”一并安装。
点击下一步继续。
步骤6:确认并安装
- 在“确认”页面,勾选“如果需要,自动重新启动目标服务器”。
- 点击安装,等待进度完成(耗时约5-15分钟,取决于服务器性能)。
- 安装完成后,根据提示重启服务器。
安装后的配置与验证
启用桌面主题(可选)
- 重启后,按
Win + R输入services.msc,找到“Themes”服务,右键设置为自动启动并启动该服务。 - 右键桌面选择“个性化”,可更改主题与显示设置。
- 重启后,按
验证功能是否生效
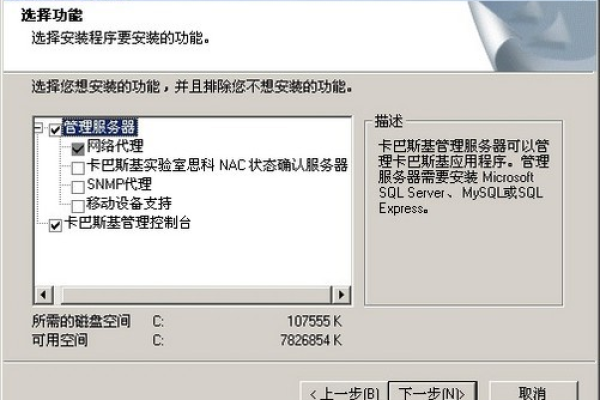
- 检查是否存在任务栏、开始菜单、资源管理器等图形化组件。
- 确认控制面板中已显示“桌面体验”相关功能(如媒体播放器、桌面主题等)。
常见问题与解决方案
问题1:功能列表中找不到“桌面体验”
- 确保服务器版本支持该功能,Windows Server 2016+需勾选“用户界面和基础结构”下的子项。
- 检查是否已启用.NET Framework 3.5等依赖组件。
问题2:安装后界面未改变
- 确认是否已重启服务器。
- 检查是否误选“服务器核心”模式(需通过命令
DISM切换为“带GUI的服务器”模式)。
问题3:安装失败并报错
- 使用PowerShell命令修复组件:
DISM /Online /Cleanup-Image /RestoreHealth sfc /scannow
- 使用PowerShell命令修复组件:
替代安装方法(PowerShell命令)
若服务器管理器无法使用,可通过管理员权限的PowerShell执行:
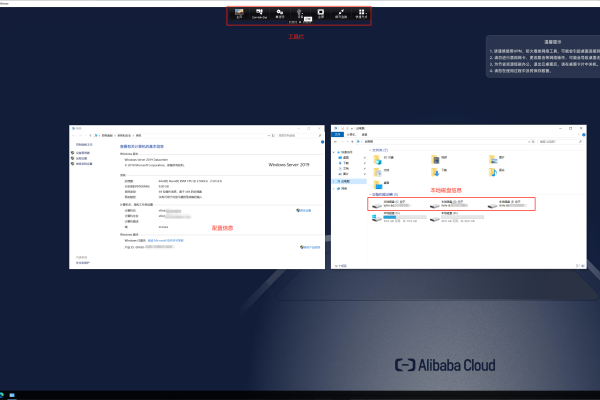
Install-WindowsFeature Desktop-Experience -IncludeManagementTools
完成后重启服务器。
注意事项
- 资源占用:启用桌面体验会略微增加内存与CPU消耗,建议仅用于测试环境或管理需求明确的场景。
- 安全性:图形化界面可能增加攻击面,需定期更新补丁并配置防火墙策略。
- 许可证:确保服务器已激活合法许可证,避免功能限制。
引用说明
本文参考Microsoft官方文档《Install or Uninstall Roles, Role Services, or Features》及技术社区实践经验,确保操作可靠性。