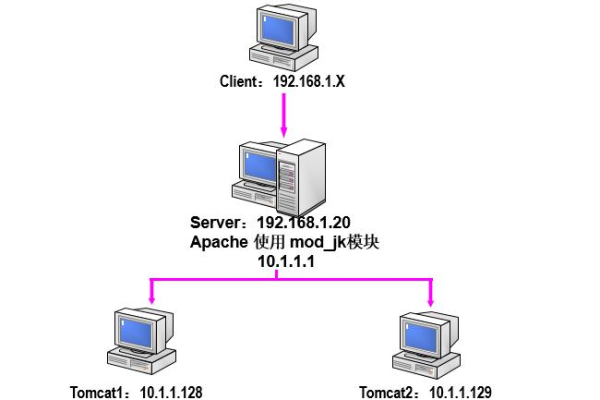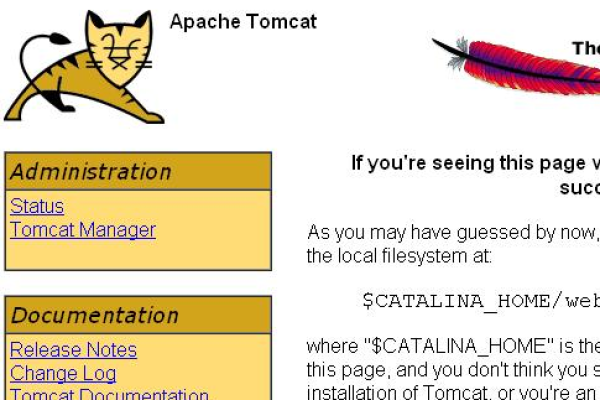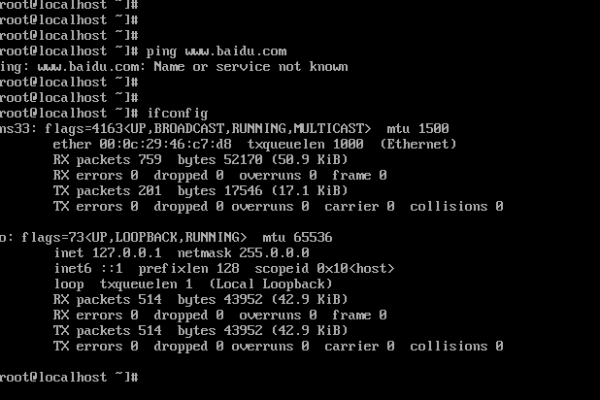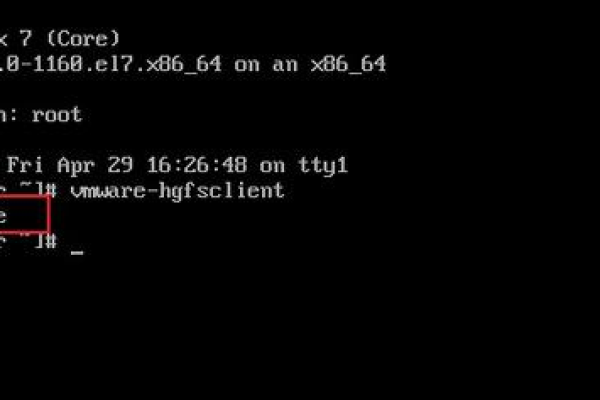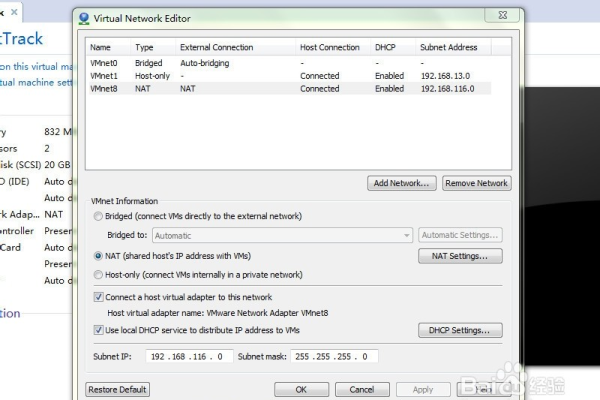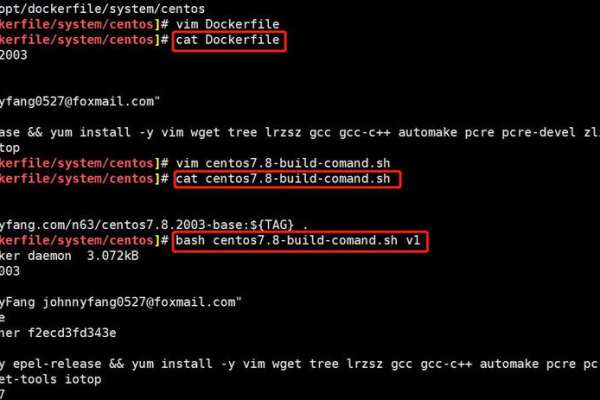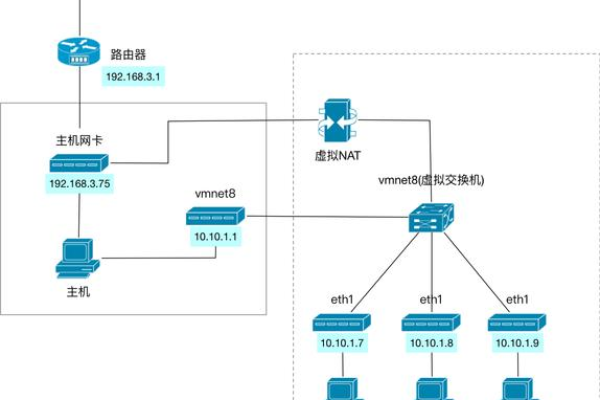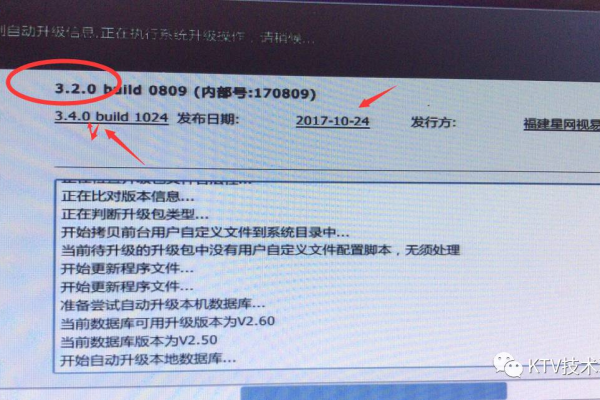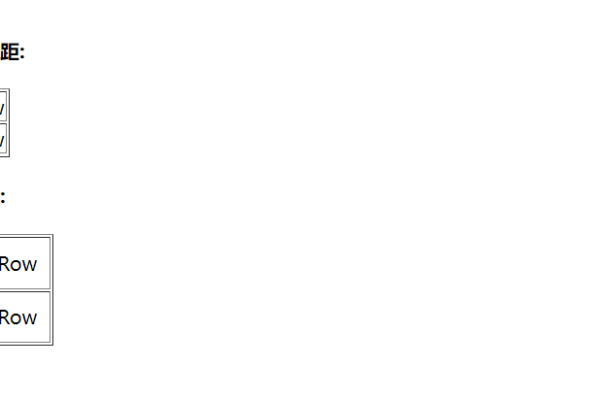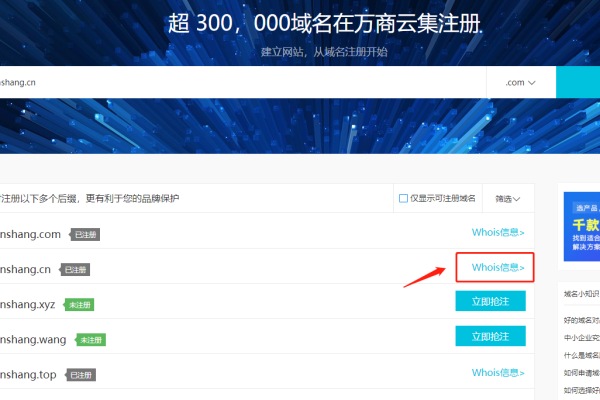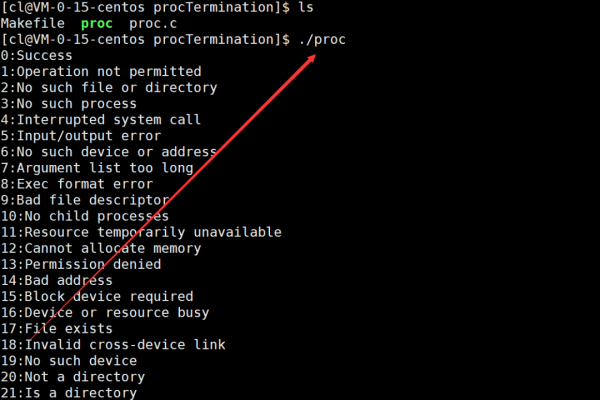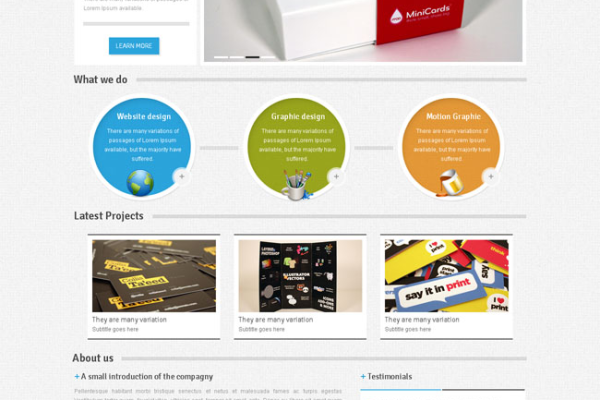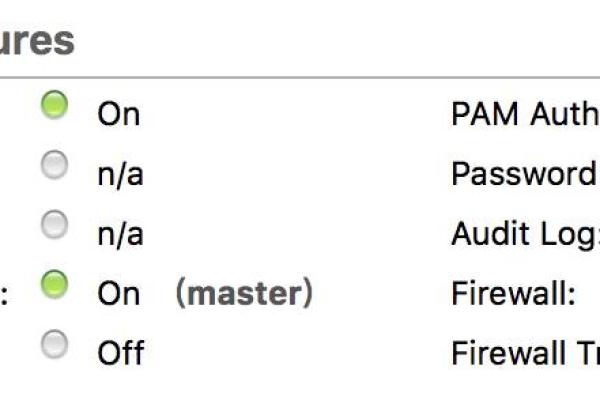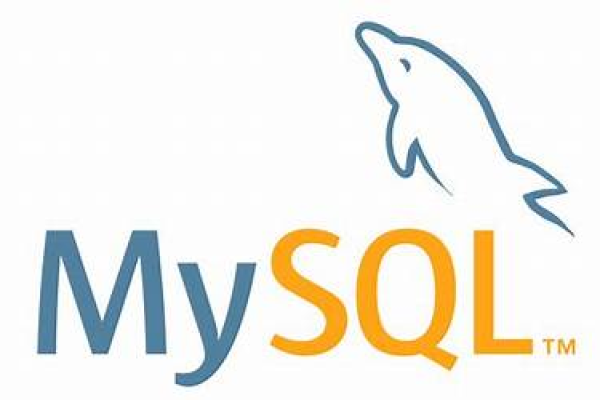如何在CentOS 7中配置NAT网络?
- 行业动态
- 2024-12-05
- 2525
CentOS 7的NAT网络配置包括选择“NAT模式”、设置静态IP地址和重启网络服务等步骤。
CentOS 7 NAT网络配置
一、虚拟网络编辑器设置
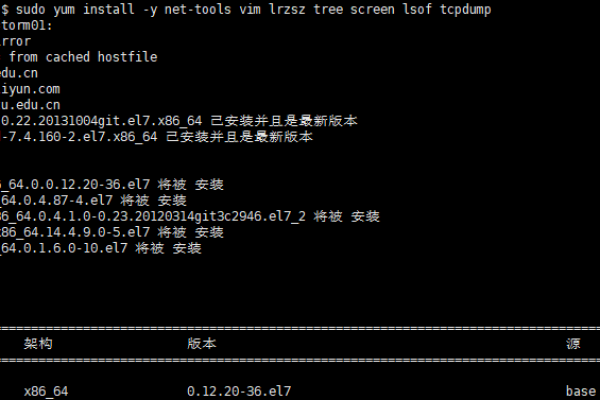
1、打开虚拟网络编辑器:启动VMware,点击菜单栏上的“编辑”选项,选择“虚拟网络编辑器”。
2、选择NAT模式:在虚拟网络编辑器中,选择VMnet8,并设置为NAT模式。
3、配置子网和网关:
子网IP:例如设置为192.168.142.0。
子网掩码:255.255.255.0。
网关IP:例如设置为192.168.142.2。
4、DHCP设置:
起始IP地址:例如设置为192.168.142.100。
终止IP地址:例如设置为192.168.142.200。
5、保存设置:完成上述配置后,点击“确定”保存设置。
二、Windows网络配置
1、打开网络适配器设置:在Windows系统中,打开控制面板,找到网络连接,右键点击VMnet8,选择属性。
2、设置IP属性:
IPv4地址:例如设置为192.168.142.1(与NAT设置中的网关IP保持一致)。
子网掩码:255.255.255.0。
默认网关:192.168.142.2(与NAT设置中的网关IP保持一致)。
3、DNS配置:将DNS服务器设置为VMnet8的IP地址。
三、CentOS 7网络配置
1、编辑网卡配置文件:
文件路径:/etc/sysconfig/network-scripts/ifcfg-ens33(注意:不同版本的CentOS可能默认网卡名称不同,如eno16777736)。
使用命令:sudo vim /etc/sysconfig/network-scripts/ifcfg-ens33。
2、修改或添加配置:
BOOTPROTO="static" ONBOOT="yes" IPADDR="192.168.142.170" NETMASK="255.255.255.0" GATEWAY="192.168.142.2" DNS1="8.8.8.8" DNS2="114.114.114.114"
3、重启网络服务:保存配置文件后,执行以下命令重启网络服务:
systemctl restart network
四、测试网络连接
1、Ping测试:在CentOS终端中执行ping命令,测试网络连接是否正常:
ping www.baidu.com
如果能够正常返回数据包,则说明网络配置成功。
五、常见问题及解决方法
1、无法连接到网络:检查Windows和CentOS的网络配置是否正确,特别是IP地址、子网掩码、网关和DNS设置。
2、重启网络服务:如果更改了网络配置,但网络仍然不可用,可以尝试重启网络服务。
通过以上步骤可以完成CentOS 7在NAT模式下的网络配置,如果在实际操作中遇到问题,可以参考上述常见问题及解决方法进行排查和解决。
到此,以上就是小编对于“centos 7 nat网络配置”的问题就介绍到这了,希望介绍的几点解答对大家有用,有任何问题和不懂的,欢迎各位朋友在评论区讨论,给我留言。
本站发布或转载的文章及图片均来自网络,其原创性以及文中表达的观点和判断不代表本站,有问题联系侵删!
本文链接:http://www.xixizhuji.com/fuzhu/361878.html