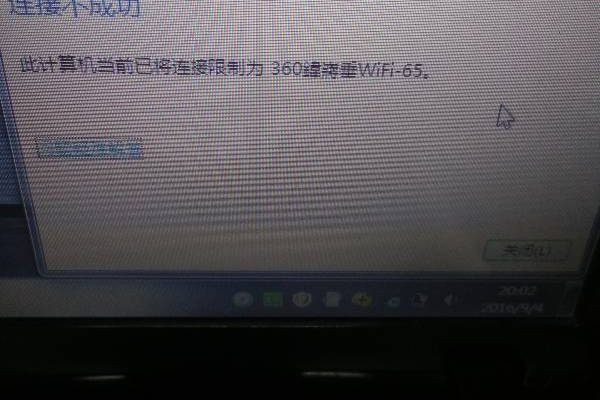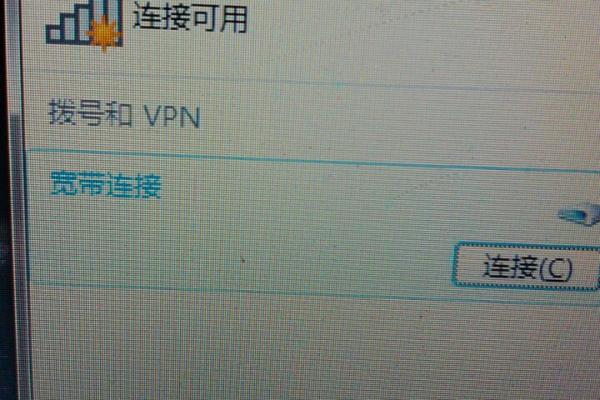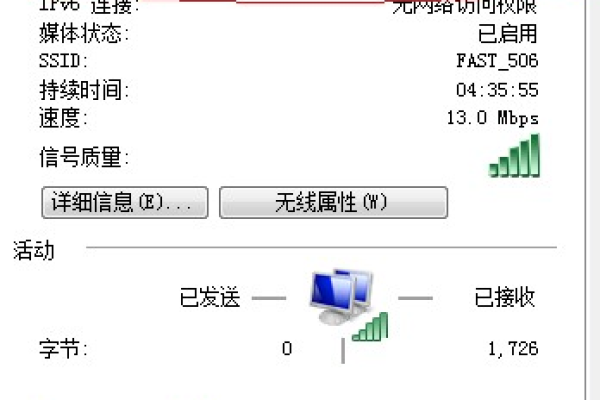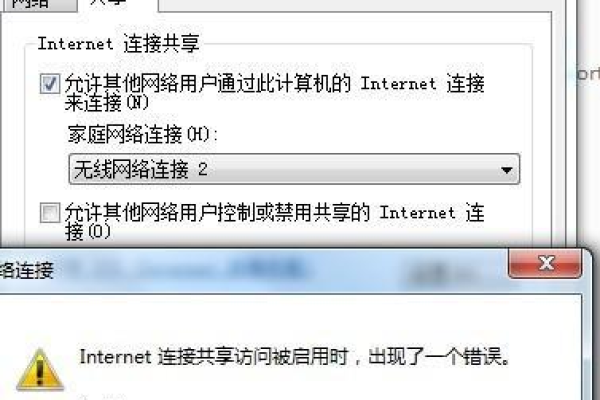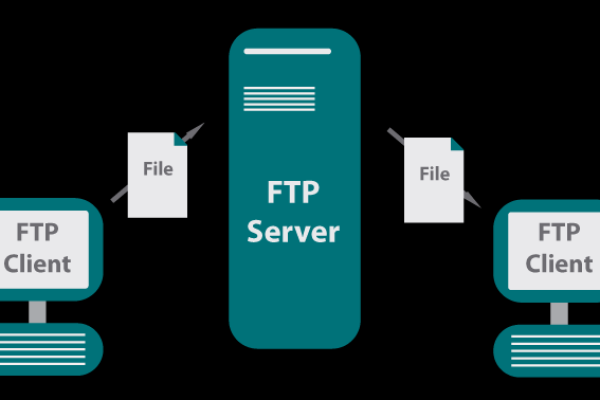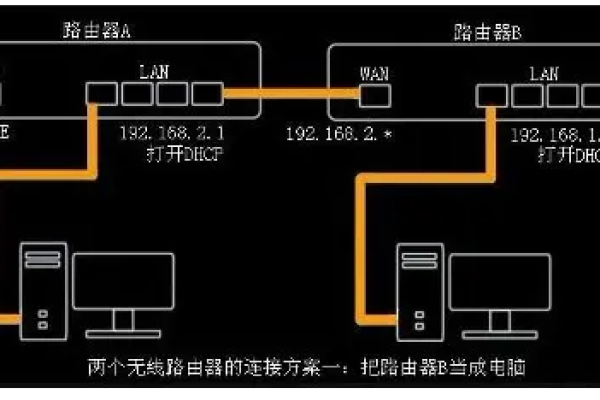为何会出现3个无线网络连接不上的情况?
- 行业动态
- 2024-12-05
- 2042
当遇到3个无线网络连接不上的问题时,请检查设备设置、信号强度和网络状态。确保设备在范围内,密码正确,且网络未被限制或禁用。如问题持续,尝试重启设备或联系网络管理员以获取帮助。
在现代生活中,无线网络连接已经成为了不可或缺的一部分,有时我们会遇到无法连接到无线网络的问题,这不仅影响我们的工作和学习效率,还会带来极大的不便,本文将深入探讨出现三个无线网络连接不上的原因,并提供详细的解决方案和常见问题解答,帮助用户快速解决这一问题。
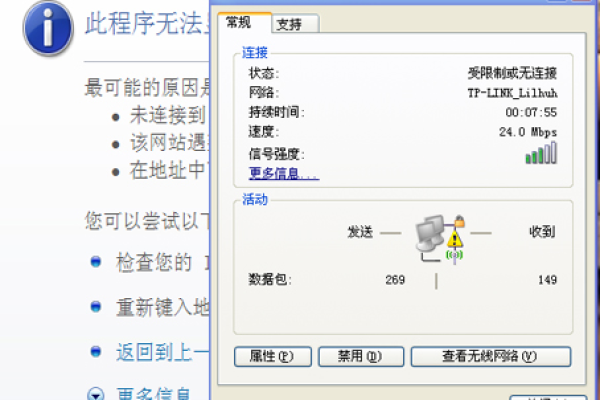
一、无线网络连接不上的常见原因及解决方法
1. 路由器问题
硬件故障:路由器作为网络连接的核心设备,其硬件状态直接影响无线网络的稳定性和连接能力,当无线路由器长时间运行后,可能会因为过热而导致性能下降或故障,定期检查路由器的温度并确保其处于良好的通风环境中是非常重要的,如果发现路由器过热,应立即关闭电源让其冷却一段时间再重新启动,灰尘积累也可能导致散热不良,因此每隔一段时间就需要清理一次路由器内部和外部的灰尘,对于老旧的路由器来说,由于技术更新换代快,可能存在与新设备不兼容的情况,这时可以考虑升级固件或者更换新的路由器来解决问题。
配置错误:错误的配置是导致无线网络连接失败的一个常见原因,SSID(网络名称)隐藏设置不当会导致设备无法搜索到该网络;而加密方式选择不正确则可能使得支持特定加密协议的设备无法成功连接,为了确保所有设备都能顺利接入无线网络,建议采用较为通用且安全性较高的WPA2-PSK加密模式,并开启广播SSID功能以便让周围的设备能够检测到网络存在,还需要定期更改Wi-Fi密码以防止未经授权的访问。
信号干扰:无线信号在传播过程中容易受到各种物理障碍物如墙壁、金属物体等的影响而衰减,尤其是当这些障碍物位于路由器与客户端之间时更为明显,除了自然存在的建筑物结构外,其他电子设备发出的电磁波也可能对Wi-Fi信号造成干扰,为减少此类干扰,可以尝试调整路由器的位置,将其放置在房间中央开阔处远离大型家电及其他无线发射装置的地方,使用5GHz频段而非2.4GHz频段也可以有效避开部分低频干扰源。
2. 网络问题
ISP服务中断:互联网服务提供商(ISP)提供的服务质量直接影响用户的上网体验,有时候ISP那边可能会出现临时性的服务器维护或是线路故障等情况,这会导致整个区域内的宽带连接变得不稳定甚至完全断开,遇到这种情况时,可以通过联系ISP客服询问具体情况并要求尽快修复,同时也可以关注一下周围邻居是否有类似情况发生,以此判断是否真的是ISP方面的问题。
带宽不足:随着家庭中智能设备数量不断增加,单一宽带接入点往往难以满足多用户同时高速上网的需求,特别是在有人正在进行大流量活动如在线游戏、视频流媒体播放等场景下,剩余可用带宽会进一步减少,从而影响到其他设备的正常联网速度,解决这个问题的方法之一是增加额外的宽带套餐提高总带宽;另一种则是通过优化现有资源分配策略,比如设置QoS规则优先保证关键应用的数据包传输质量。
DNS解析错误:域名系统(DNS)负责将人类可读的网址转换为机器可以理解的IP地址,如果DNS服务器配置不当或者遭受攻击,就可能出现网页加载缓慢甚至无法打开的现象,通常情况下我们使用的是由ISP自动分配的公共DNS服务器,但有时候更换为更稳定可靠的第三方DNS服务(例如Google的8.8.8.8)可以显著改善浏览体验,在本地计算机上清除DNS缓存也是一种简单有效的故障排除手段。
3. 电脑问题
无线网卡驱动过时:驱动程序是操作系统与硬件之间沟通的桥梁,随着技术的发展,厂商会不定期发布新版驱动程序以修复已知bug、提升性能以及新增功能支持,如果你的笔记本电脑或台式机上的无线网卡驱动版本过旧,则有可能引发兼容性问题导致无法正常连接Wi-Fi,定期检查并更新至最新版本的无线网卡驱动程序是非常必要的,大多数情况下,你可以直接访问硬件制造商官网下载相应型号的最新驱动文件进行手动安装。
软件参数配置错误:Windows操作系统内置了许多高级网络设置选项供高级用户调整,虽然这些设置可以帮助优化网络性能,但如果不小心修改了某些关键参数,反而可能造成无线网络连接失败,例如误删了必要的网络组件、禁用了相关的服务或是更改了TCP/IP协议栈中的默认值等,面对这种情况,最简单直接的办法就是利用系统自带的“网络重置”功能恢复初始状态,此操作将会删除所有自定义的网络配置文件并重新安装必要的组件,通常能解决大部分因软件设置引起的连接问题。
防火墙设置过于严格:出于安全考虑,很多用户会在电脑上安装第三方防火墙软件来增强防护能力,一些过于激进的安全策略可能会阻止合法应用程序访问互联网,特别是当你尝试从未知来源下载安装程序或是首次运行某款软件时,很可能会触发警报提示存在潜在风险,此时你需要仔细阅读弹窗信息并根据实际需要做出合理判断——既不能盲目允许一切请求也不能一味拒绝所有未知请求,适当放宽对信任站点的信任级别可以避免不必要的麻烦。
1. 重新禁用启用无线网络
步骤详解:首先打开控制面板,依次点击“网络和Internet”、“网络和共享中心”,接着点击左侧菜单中的“更改适配器设置”,在弹出窗口中找到当前正在使用的无线网络连接图标(通常是带有Wi-Fi标志的那个),右键单击它并选择“禁用”,等待几秒钟后再右键点击同一图标选择“启用”,最后重启计算机查看问题是否得到解决,这种方法适用于处理一些临时性故障,如偶发性的断线现象。
2. 运行网络疑难解答
操作指南:按下Win + I键打开设置界面,然后选择“更新与安全”->“故障排除”->“额外故障排除器”,在列表中滚动找到“Internet 连接”,点击进入后按照提示完成诊断流程即可,该工具会自动检测系统中存在的各种网络相关的问题,并尝试提供相应的修复建议,对于初学者来说非常友好易用。
3. 调整网络连接设置
具体措施:同样是在控制面板的“网络和共享中心”内,点击当前连接的网络名称打开属性对话框,在这里你可以手动指定DNS服务器地址(推荐使用Google的8.8.8.8和8.8.4.4),或者切换到不同的DNS提供商试试看能否改善访问速度,此外还可以尝试更改TCP/IPv4协议栈中的配置项,比如启用IPv6支持、调整MTU值大小等,不过需要注意的是,这类高级操作具有一定风险性,请务必谨慎对待以免造成不可逆损害。
4. 更新网卡驱动
实施方法:右击桌面上的“此电脑”图标选择“管理”,随后进入“设备管理器”,展开“网络适配器”类别查找你的无线网卡设备,双击该项目打开属性窗口,切换到“驱动程序”标签页下点击“更新驱动程序…”按钮开始搜索最新驱动版本,你也可以事先去官方网站下载对应型号的最新驱动程序包直接安装,保持驱动程序处于最新状态有助于提升整体稳定性和兼容性。
5. 执行网络重置
注意事项:这是一种比较极端的做法,仅在其他手段均无效的情况下才考虑采用,因为它会清除所有自定义的网络配置文件及已保存的Wi-Fi密码等信息,恢复到出厂默认设置,具体做法是在命令提示符(管理员模式下运行)输入以下指令:netsh int ip reset、netsh winsock reset,完成后需重新配置网络环境才能再次上网,由于此过程涉及较多敏感信息变更,请提前做好数据备份以防万一。
三、常见问题FAQs
Q1: 如何检查飞行模式是否已关闭?
答案: 在Windows 10系统中, 你可以通过按下Win + A快捷键打开操作中心面板, 在其中找到飞行模式图标(通常是一个飞机图案),如果该图标显示为蓝色背景,白色飞机, 则表示飞行模式处于激活状态; 若为灰色, 则说明已经关闭,只需简单地点击一下这个图标就可以切换状态了。 部分笔记本电脑还配备了物理按键专门用来控制飞行模式开关, 请根据实际情况选择合适的方式进行操作。
Q2: 何时使用网络重置功能?
答案: 网络重置是一个非常强大的工具, 它能够解决多种复杂的网络连接问题, 包括但不限于无法识别已知网络、频繁掉线重连以及某些特定应用程序无法联网等情况,但是值得注意的是, 一旦执行了网络重置命令, 那么之前所有的个性化设置都会被移除, 因此除非你已经尝试过了上述提到的所有其他方法仍然没有效果的话, 否则不要轻易采取这一步行动。 在进行之前最好先做好重要资料的备份工作以防万一出现意外情况导致数据丢失。
本站发布或转载的文章及图片均来自网络,其原创性以及文中表达的观点和判断不代表本站,有问题联系侵删!
本文链接:http://www.xixizhuji.com/fuzhu/361545.html