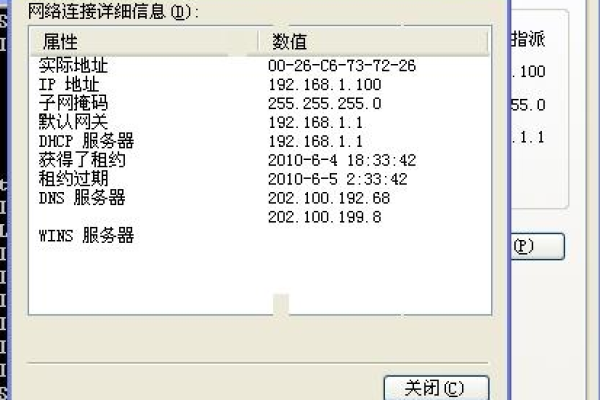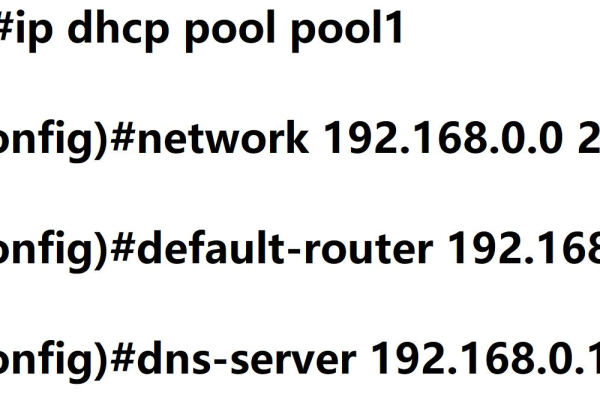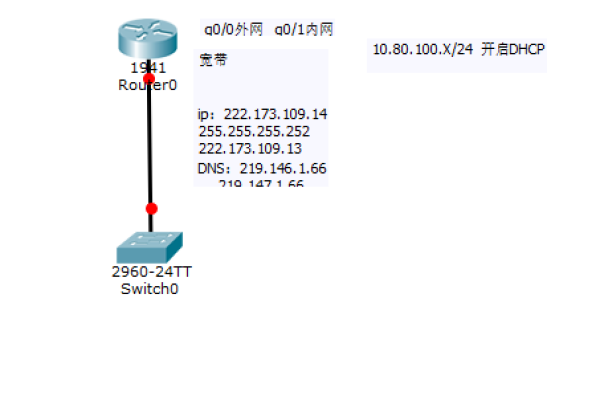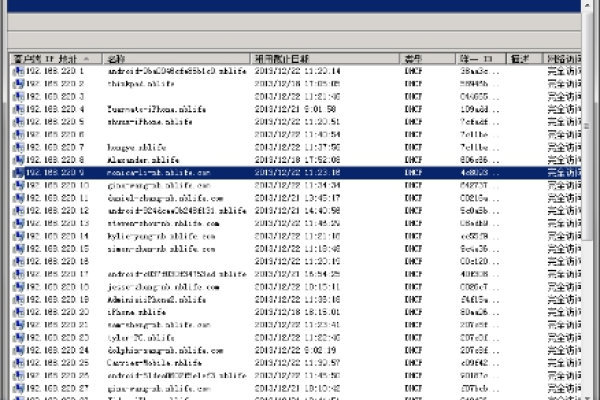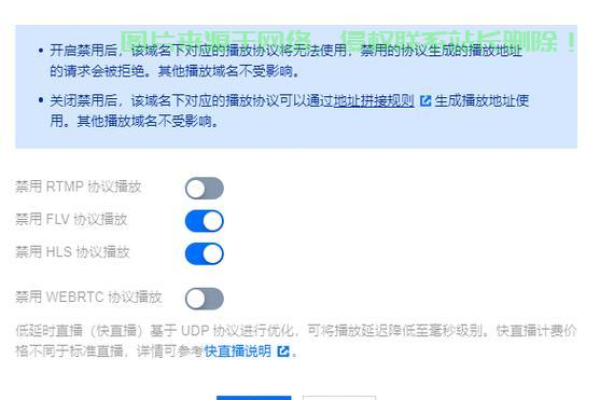dns监控连接不上
- 行业动态
- 2025-04-11
- 5
DNS监控连接异常通常由网络配置错误、DNS服务器故障或域名解析问题引起,建议检查本地网络设置、更换公共DNS(如8.8.8.8)、排查防火墙拦截,或联系服务商确认域名状态,持续中断需检查监控设备日志与网络连通性。
DNS监控连接不上的原因与解决方案
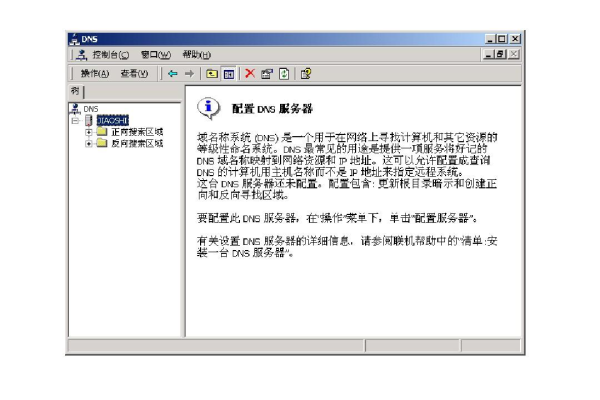
当网站或服务出现“DNS监控连接不上”的问题时,可能导致用户无法正常访问资源,此问题通常与域名解析系统(DNS)的配置、网络环境或第三方服务异常相关,以下是针对此问题的详细排查与解决方法。
什么是DNS监控?
DNS监控是一种用于检测域名解析状态的技术手段,通过定期向DNS服务器发送查询请求,确保域名解析记录(如A记录、CNAME记录等)正常生效,若监控显示连接失败,说明域名解析过程可能受阻。

常见原因及解决方法
(1)本地网络问题
- 现象:本地设备无法访问外部DNS服务器。
- 解决步骤:
- 检查网络连接是否正常(如Wi-Fi/有线网络)。
- 尝试刷新本地DNS缓存:
- Windows:命令提示符输入
ipconfig /flushdns。 - Mac/Linux:终端输入
sudo killall -HUP mDNSResponder或sudo systemd-resolve --flush-caches。
- Windows:命令提示符输入
- 重启路由器或调制解调器,排除临时网络故障。
(2)DNS服务器故障
- 现象:使用的DNS服务器(如运营商默认DNS)响应超时或无法解析域名。
- 解决步骤:
- 临时切换至公共DNS服务(如Google DNS
8.8.8或 Cloudflare DNS1.1.1)。 - 修改DNS服务器的方法:
- Windows:控制面板 → 网络和共享中心 → 更改适配器设置 → IPv4属性 → 手动输入DNS地址。
- 路由器:登录管理后台,在DNS设置中替换为公共DNS。
- 临时切换至公共DNS服务(如Google DNS
(3)DNS配置错误
- 现象:域名的解析记录未正确设置(如IP地址错误、TTL时间过长)。
- 解决步骤:
- 登录域名管理后台(如阿里云、Cloudflare),检查A记录、CNAME记录是否指向正确的服务器IP。
- 缩短TTL(Time to Live)值,加快解析更新速度(建议设置为300-600秒)。
- 使用在线工具(如
nslookup、dig或 DNSCHECKER)验证解析结果是否生效。
(4)防火墙或安全软件拦截
- 现象:本地防火墙、杀毒软件或企业网络策略阻止DNS请求。
- 解决步骤:
- 临时关闭防火墙或安全软件,测试是否恢复正常。
- 检查防火墙规则,确保UDP 53(DNS默认端口)未被屏蔽。
- 若为企业网络,联系IT管理员确认是否存在访问限制。
(5)ISP或区域DNS被墙
- 现象:特定地区或网络运营商(ISP)的DNS服务异常。
- 解决步骤:
- 使用梯子切换网络环境测试。
- 向ISP反馈问题,或直接使用第三方DNS服务。
如何预防DNS监控失败?
- 定期检查解析记录:确保域名解析配置与服务器IP一致。
- 启用多DNS备份:在域名解析服务商处设置多个DNS服务器(如主备DNS)。
- 使用监控工具:通过第三方服务(如UptimeRobot、Pingdom)实时监测DNS状态。
注意事项
- 修改DNS设置前,建议备份原有配置。
- 若问题持续存在,需联系域名注册商或服务器提供商排查深层原因(如DNS劫持、域名过期等)。
引用说明
本文参考了ICANN关于DNS解析的官方文档、Cloudflare技术博客及《计算机网络:自顶向下方法》中DNS协议相关内容。