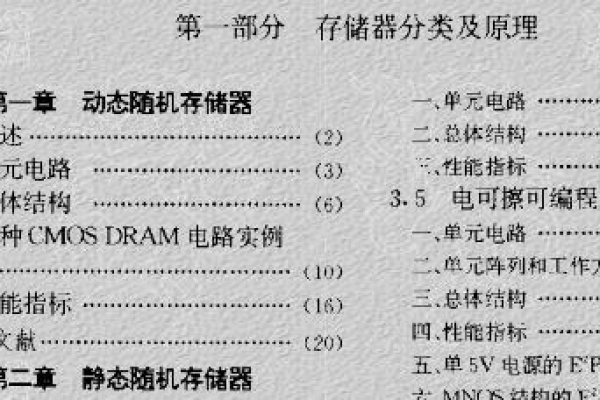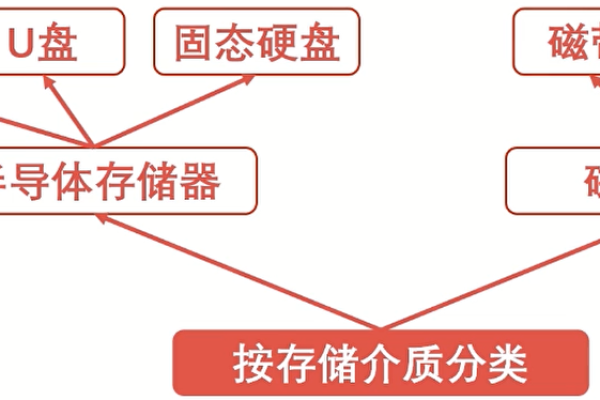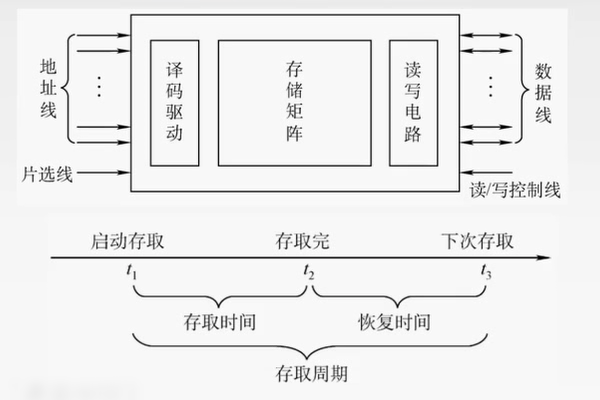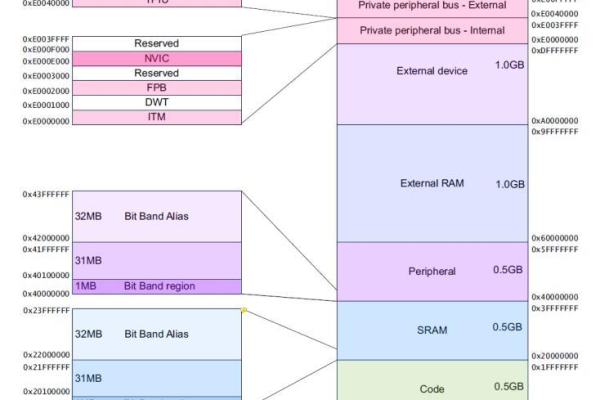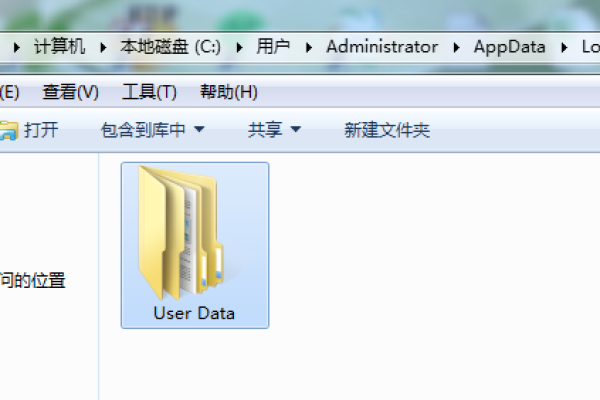存储器不能新建文件夹
- 行业动态
- 2025-04-10
- 4
当存储器无法新建文件夹时,可能由权限限制、磁盘空间不足、文件系统错误或只读属性导致,建议检查存储权限设置,清理磁盘空间,扫描修复驱动器错误,并确保
存储器未设为只读模式,若问题持续,可能存在干扰感染或硬件故障,需进一步排查处理。
为什么无法在存储器中新建文件夹?
当您尝试在硬盘、U盘或移动硬盘上新建文件夹时,如果系统提示“无法创建”或操作无反应,可能是以下原因导致的,以下解决方案适用于Windows和Mac系统用户,请根据具体情况排查:
检查存储空间是否已满
- 原因分析:存储器剩余空间不足时,系统会禁止新建文件或文件夹。
- 解决方法:
- 右键点击存储器图标,选择“属性”(Windows)或“显示简介”(Mac),查看剩余空间。
- 若空间不足,删除无用文件或转移数据至其他设备。
权限问题导致操作受限
原因分析:当前用户账户可能没有写入存储器的权限。
解决方法:
Windows系统:- 右键点击存储器,选择“属性” → “安全” → 编辑用户权限,勾选“完全控制”。
- 若提示需要管理员权限,尝试以管理员身份运行资源管理器。
Mac系统:
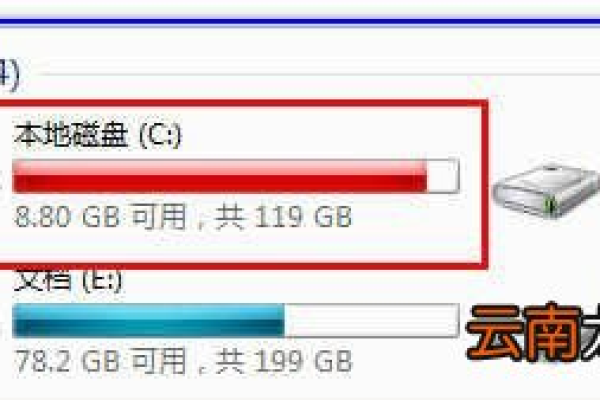
右键点击存储器 → “显示简介” → 底部“共享与权限”,将当前用户权限设为“读与写”。
文件系统错误或损坏
原因分析:存储器文件系统(如FAT32、NTFS、exFAT)出现错误,导致无法写入新数据。
解决方法:
Windows系统: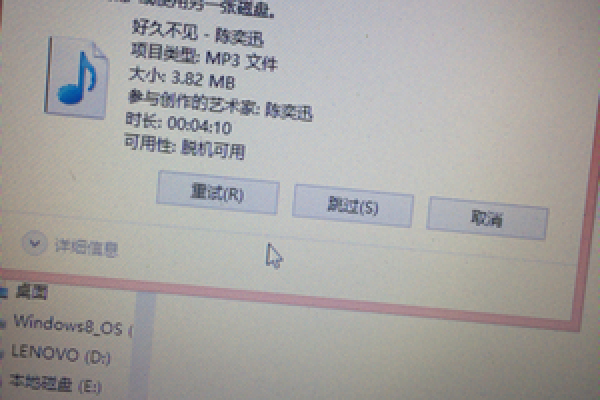
- 打开命令提示符(CMD),输入
chkdsk X: /f(X为盘符),按提示修复错误。 - 若修复失败,尝试格式化存储器(注意备份数据)。
Mac系统:
打开“磁盘工具”,选择存储器 → 点击“急救” → 运行“修复磁盘”。
- 打开命令提示符(CMD),输入
干扰或反面程序干扰
- 原因分析:干扰可能改动存储器权限或占用系统进程。
- 解决方法:
- 使用杀毒软件全盘扫描存储器。
- 禁用可疑启动项(Windows任务管理器 → 启动;Mac系统偏好设置 → 用户与群组)。
终极解决方案:重置存储器格式
若以上方法无效,可能是存储器格式不兼容。
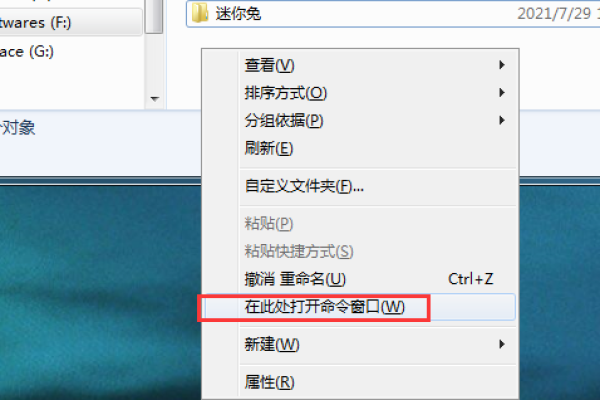
- FAT32格式不支持单文件超过4GB,可能导致异常。
- NTFS格式在Mac系统中默认仅支持“只读”。
操作步骤:
- 备份存储器数据。
- 右键点击存储器 → 选择“格式化”。
- 根据需求选择文件系统:
- Windows常用:NTFS
- Mac与Windows通用:exFAT
如何预防此类问题?
- 定期清理存储器冗余文件,保持10%以上剩余空间。
- 避免强制拔出设备,防止文件系统损坏。
- 安装可靠的杀毒软件,定期扫描外接设备。
- 对重要存储器启用写保护功能(部分U盘支持物理开关)。
引用说明
本文参考了Microsoft支持文档、Apple官方技术指南及硬件厂商(如SanDisk、Seagate)的故障处理建议,部分操作需谨慎执行,建议提前备份数据,如问题持续存在,请联系存储器品牌客服或专业数据恢复机构。