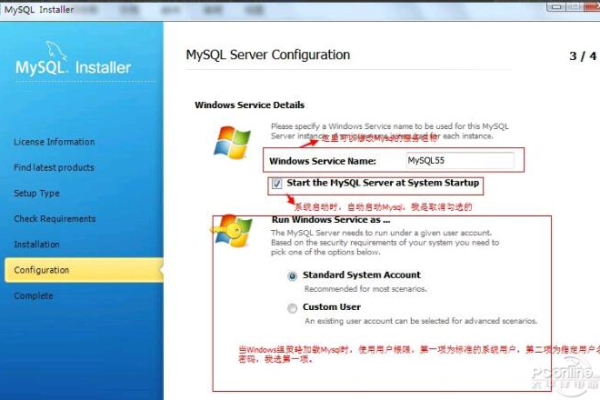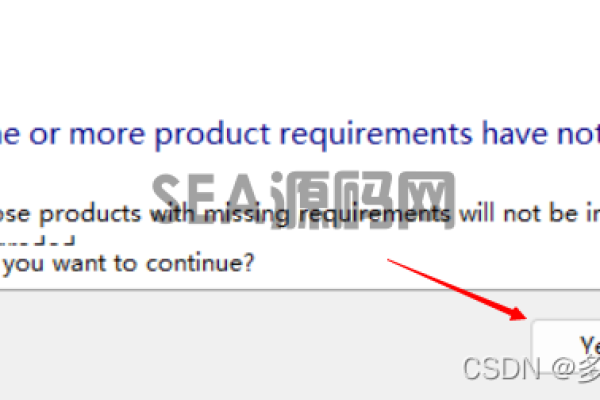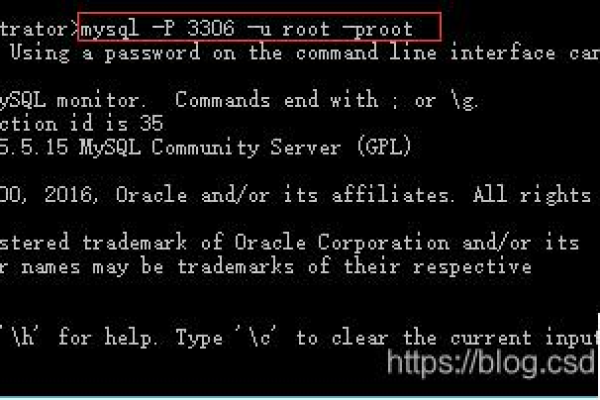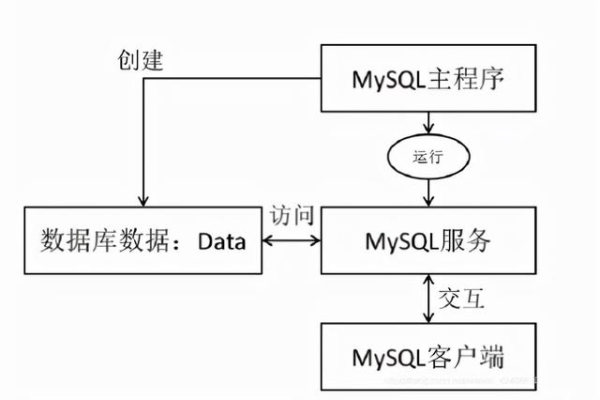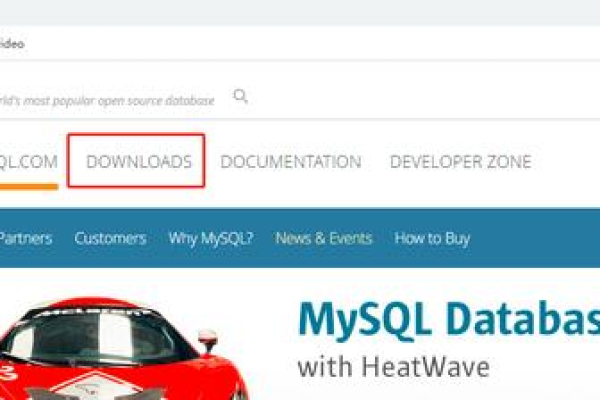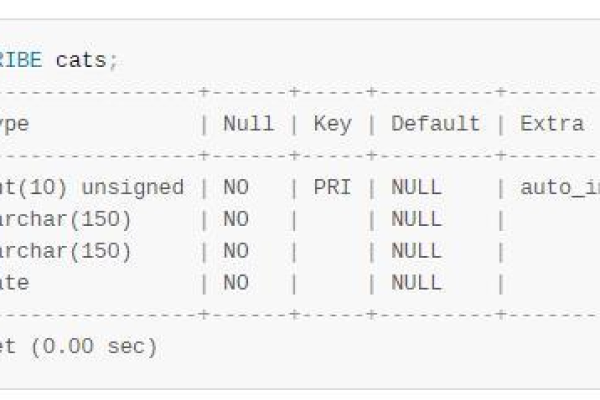如何安装MySQL数据库?详细步骤解析
- 行业动态
- 2024-12-06
- 3032
mysql数据库安装步骤包括:1. 下载mysql安装包;2. 运行安装程序,选择安装类型;3. 配置服务器设置;4. 完成安装并启动服务;5. 进行安全设置。
MySQL数据库安装步骤详解
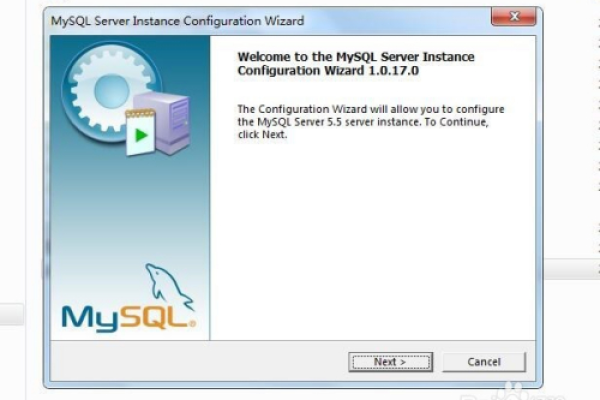
MySQL是一种流行的开源关系型数据库管理系统,广泛用于网站和服务的数据存储和管理,本文将详细介绍MySQL在Windows操作系统上的安装步骤,包括下载安装包、配置环境变量和验证安装等环节。
一、下载安装包
1、访问官网:打开浏览器,访问[MySQL官方网站](https://www.mysql.com/)。
2、进入下载页面:点击导航栏中的“DOWNLOADS”按钮,进入下载页面。
3、选择版本:向下滑动页面,找到“MySQL Community (GPL) Downloads”,点击进入。
4、选择平台:在下载页面中,选择适合你的操作系统的安装包(例如Windows)。
5、开始下载:点击“No thanks, just start my download”开始下载。
二、安装MySQL
1、双击安装包:下载完成后,双击安装包进行安装。
2、许可协议:进入安装向导后,勾选“I accept the license terms”,然后点击“Next”。
3、选择安装类型:选择“Server only”,然后点击“Next”。
4、检查依赖项:系统会自动检查并提示需要安装的依赖项,点击“Execute”进行安装。
5、安装类型设置:默认选项即可,直接点击“Next”。
6、账户和角色设置:默认选项即可,直接点击“Next”。
7、设置密码:输入root用户的密码并确认,然后点击“Next”。
8、服务配置:默认选项即可,直接点击“Next”。
9、插件和扩展:默认选项即可,直接点击“Next”。
10、服务器配置:默认选项即可,直接点击“Next”。
11、安装进度:点击“Execute”开始安装,等待安装完成。
12、完成安装:点击“Finish”完成安装。
三、配置环境变量
1、打开系统属性:右键点击“此电脑”或“我的电脑”,选择“属性”。
2、高级系统设置:点击左侧的“高级系统设置”。
3、环境变量:在系统属性窗口中,点击“环境变量”。
4、新建系统变量:在系统变量区域,点击“新建”,变量名填写“MYSQL_HOME”,变量值填写MySQL的安装路径(例如C:Program FilesMySQLMySQL Server 8.0)。
5、编辑Path变量:在系统变量中找到Path变量,选中后点击“编辑”。
6、添加MySQL路径:在编辑窗口中,点击“新建”,添加%MYSQL_HOME%bin到Path变量中。
7、保存设置:点击“确定”保存所有设置。
四、验证安装是否成功
1、打开命令提示符:按下Win+R键,输入cmd并回车。
2、连接MySQL:在命令提示符中输入mysql -u root -p,然后输入之前设置的密码,如果出现如下界面,说明安装成功:
Welcome to the MySQL monitor. Commands end with ; or g. Your MySQL connection id is 1 Server version: 8.0.XX MySQL Community Server GPL
五、相关问答FAQs
Q1: 安装过程中出现错误提示“VCRUNTIME140_1.dll was not found”怎么办?
A1: 这是由于缺少Microsoft Visual C++ Redistributable运行库导致的,你可以从[微软官网](https://learn.microsoft.com/en-US/cpp/windows/latest-supported-vc-redist?view=msvc-170)下载并安装最新版本的Visual C++ Redistributable,然后重新尝试安装MySQL。
Q2: 如何更改MySQL的安装目录?
A2: 在安装过程中,可以选择“Custom”自定义安装类型,然后在安装路径选择界面中选择你需要的安装目录。
六、小编有话说
MySQL作为一款功能强大且广泛使用的数据库管理系统,其安装过程相对简单,通过本文的详细步骤,相信读者能够顺利完成MySQL的安装和配置,如果在安装过程中遇到任何问题,可以参考FAQs部分或查阅官方文档获取更多帮助,希望本文对你有所帮助,祝你在使用MySQL的过程中一切顺利!
本站发布或转载的文章及图片均来自网络,其原创性以及文中表达的观点和判断不代表本站,有问题联系侵删!
本文链接:https://www.xixizhuji.com/fuzhu/361125.html