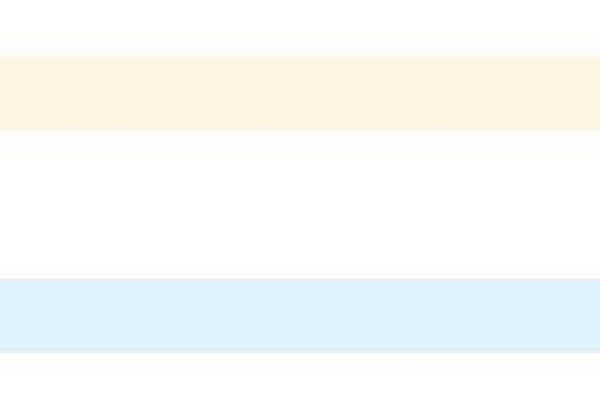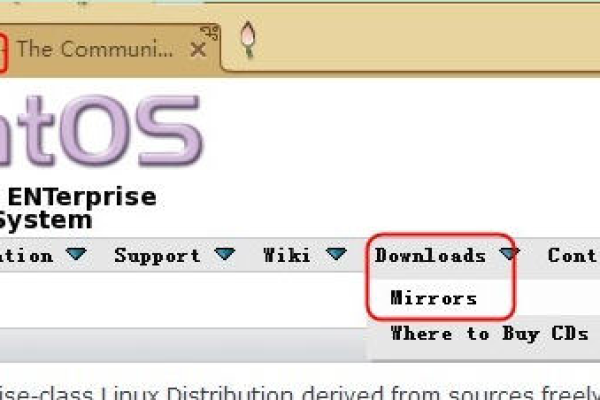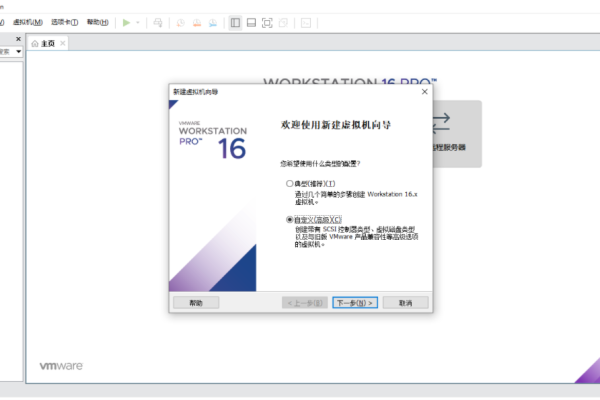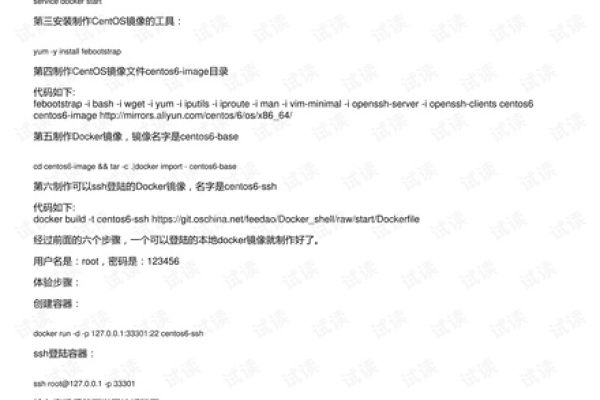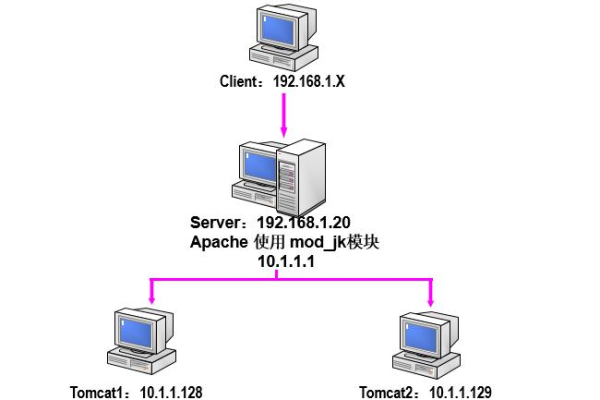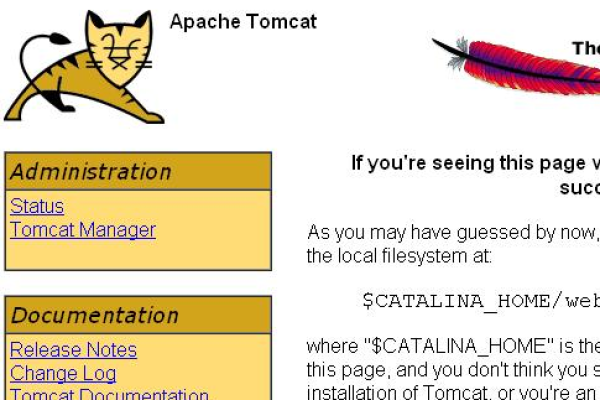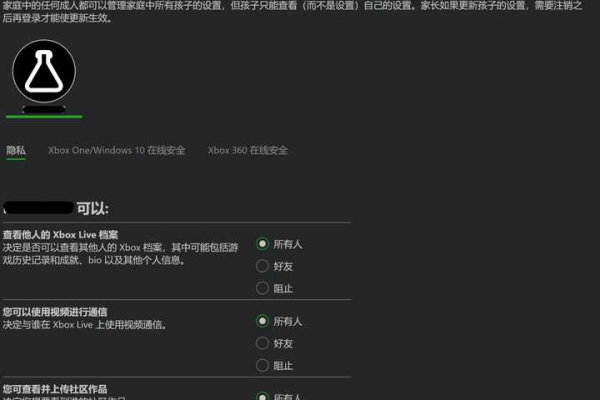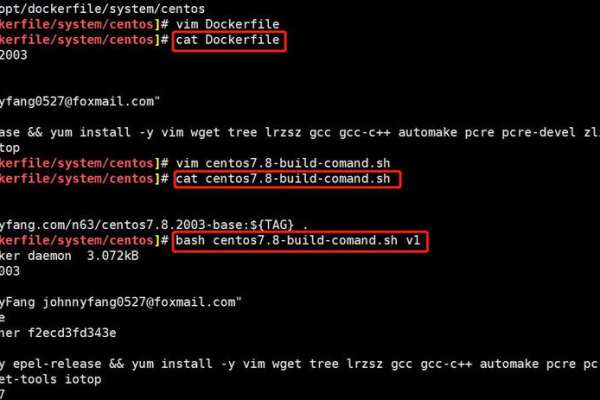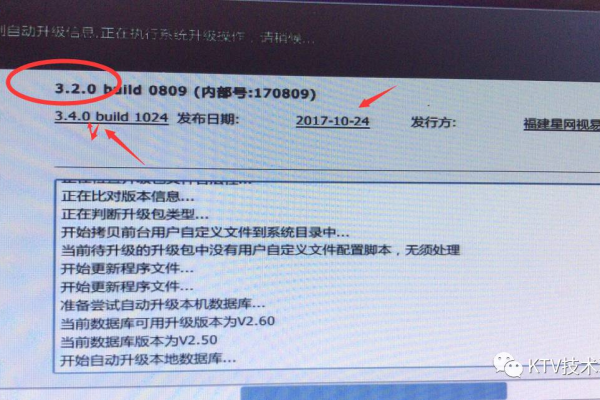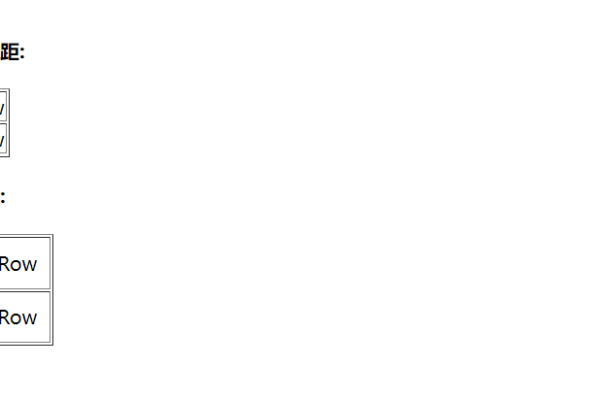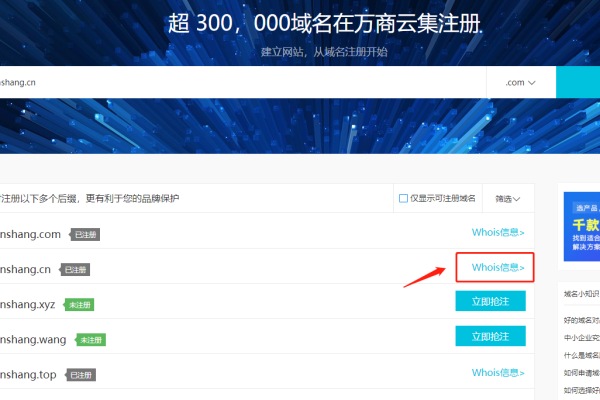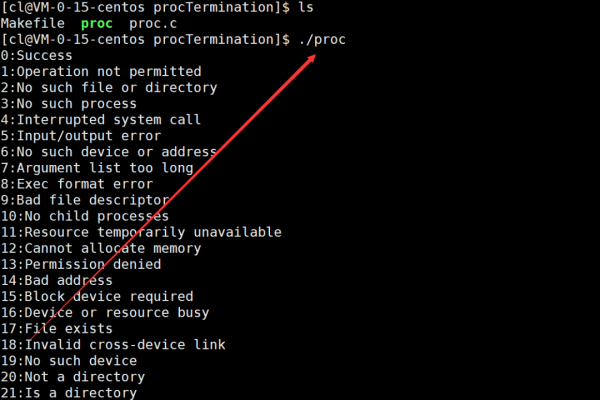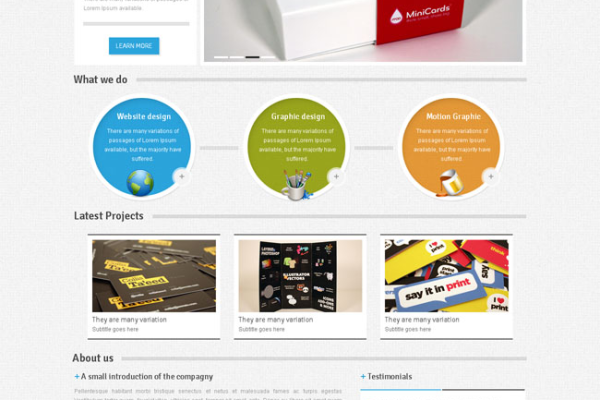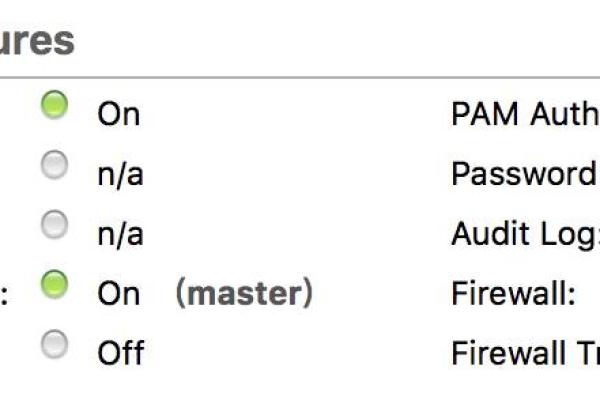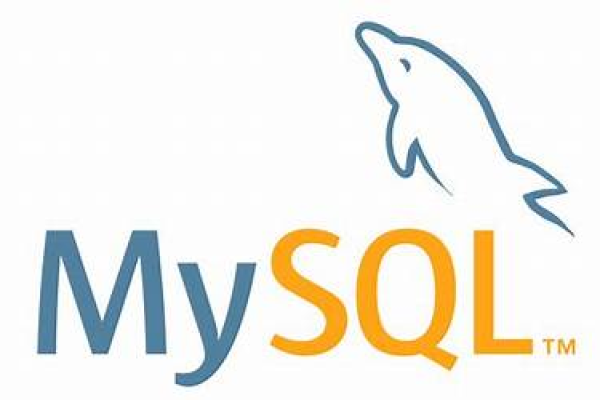如何获取并使用CentOS 7的VBox镜像?
- 行业动态
- 2024-12-05
- 2935
CentOS 7 VBox镜像是一个预配置的虚拟机映像,专为在VirtualBox虚拟化软件上运行而设计。它包含了 CentOS 7操作系统及其所有必要的组件和驱动程序,允许用户快速轻松地在VirtualBox中部署和使用CentOS 7环境。
CentOS 7 VBox镜像安装教程
一、准备工作
1. 下载CentOS 7 ISO镜像
访问[CentOS官方下载页面](https://www.centos.org/download/)。
选择“CentOS 7”并点击下载按钮,建议选择“DVD ISO”,因为它包含所有必要的软件包和组件,适合大多数用户。
将下载的ISO文件保存到本地硬盘。
2. 下载并安装VirtualBox
访问[VirtualBox官方网站](https://www.virtualbox.org/)。
点击“Download VirtualBox”按钮,选择适用于你操作系统的版本(例如Windows hosts)。
下载完成后,运行安装程序并按照提示完成安装。
3. 创建新的虚拟机
打开VirtualBox,点击“新建”按钮。
在弹出窗口中输入虚拟机名称(CentOS 7”),类型选择“Linux”,版本选择“Red Hat (64-bit)”。
点击“下一步”,进入内存设置页面,建议分配至少2048MB(2GB)的内存,具体根据你的系统资源进行调整。
继续点击“下一步”,选择“创建虚拟硬盘”。
选择VDI(VirtualBox Disk Image)作为虚拟硬盘格式,并选择“动态分配”。
设置虚拟硬盘的大小,建议至少20GB,然后点击“创建”。
二、安装CentOS 7
1. 配置虚拟机
选中刚刚创建的虚拟机,点击“设置”。
在“存储”选项卡下,点击空的光盘图标,然后在右侧点击光盘图标旁边的小文件夹图标。
选择“选择一个磁盘文件”,浏览并选择之前下载的CentOS 7 ISO镜像文件。
确保其他设置如网络和显示等保持默认,然后关闭设置窗口。
2. 启动虚拟机
选中虚拟机,点击“启动”按钮。
虚拟机将从CentOS 7 ISO镜像启动,进入安装界面。
3. 安装过程
选择“Install CentOS 7”,按回车键。
选择语言,建议使用“English”,以便更好地理解后续步骤。
在“Software Select”页面,根据需要选择安装类型:
“Minimal Install”是最小化安装,仅包含最基本的组件。
“GNOME Desktop”提供完整的桌面环境,适合初学者和需要图形界面的用户。
点击“Installation Destination”,选择自动分区建议,然后点击“Accept Changes”。
配置网络设置,确保“Network & Host Name”中的网络开关处于开启状态。
设置root用户密码,并根据提示创建一个普通用户账户。
确认安装设置无误后,点击“Begin Installation”。
等待安装过程完成,期间可以观察进度条。
4. 完成安装
安装完成后,系统会自动重启。
重启后,会出现欢迎界面,提示你登录系统,使用之前设置的普通用户账户进行登录。
三、安装增强功能
为了提高虚拟机的性能和兼容性,建议安装VirtualBox Guest Additions:
1、登录到CentOS 7桌面后,点击虚拟机窗口顶部的“设备”菜单,选择“Insert Guest Additions CD image…”。
2、这将加载Guest Additions的ISO镜像到虚拟机中,会弹出一个对话框询问是否运行该程序,点击“运行”。
3、跟随屏幕上的提示完成安装,安装完成后,可能需要重启虚拟机以使更改生效。
四、常见问题及解答
Q1: 为什么虚拟机无法从ISO镜像启动?
A1: 确保ISO镜像文件有效且未损坏,可以在另一台计算机上尝试挂载该ISO文件以测试其完整性,检查VirtualBox设置中是否正确选择了该ISO文件作为虚拟光驱的启动盘。
Q2: 安装过程中出现键盘布局错误怎么办?
A2: 如果安装过程中出现键盘布局错误导致无法正确输入字符可以取消当前的安装过程重新启动虚拟机再次进入安装界面时选择正确的键盘布局进行安装或者在安装过程中手动切换到正确的键盘布局通常可以通过按下特定的快捷键(如Alt+Shift)来切换键盘布局但具体取决于所使用的Linux发行版和桌面环境。
本站发布或转载的文章及图片均来自网络,其原创性以及文中表达的观点和判断不代表本站,有问题联系侵删!
本文链接:http://www.xixizhuji.com/fuzhu/360998.html