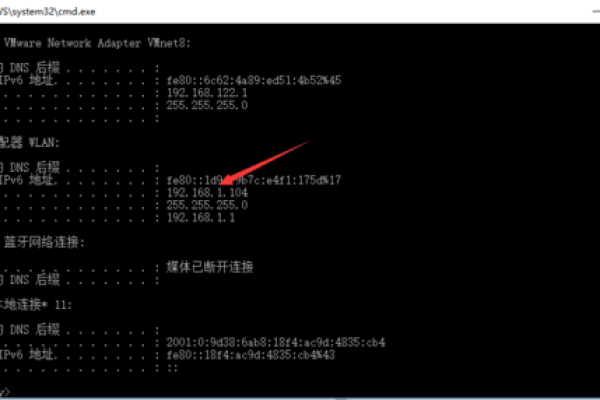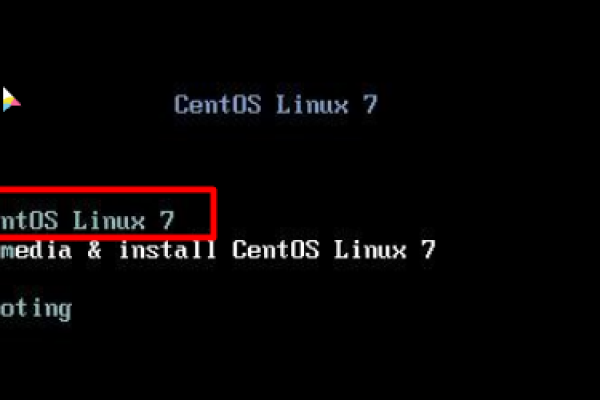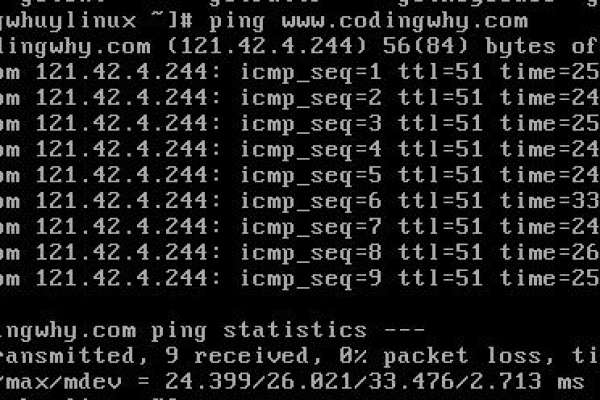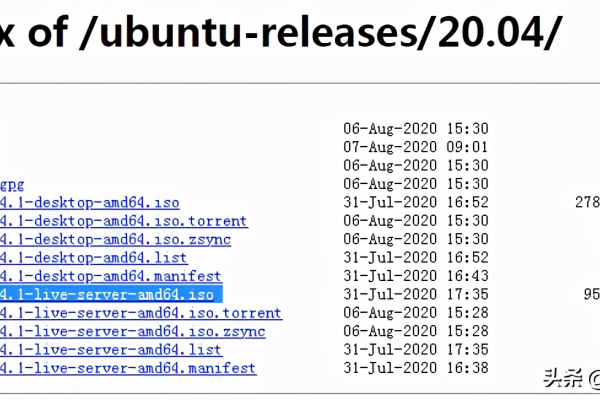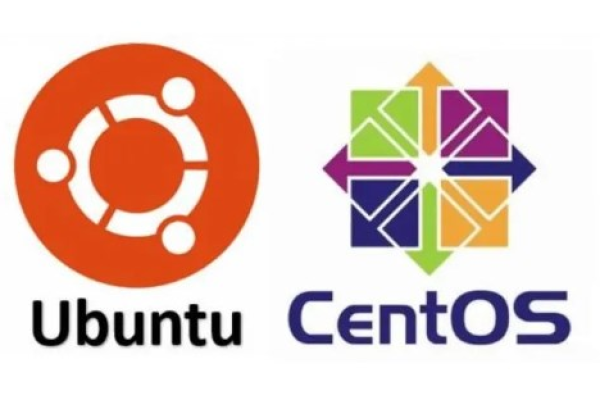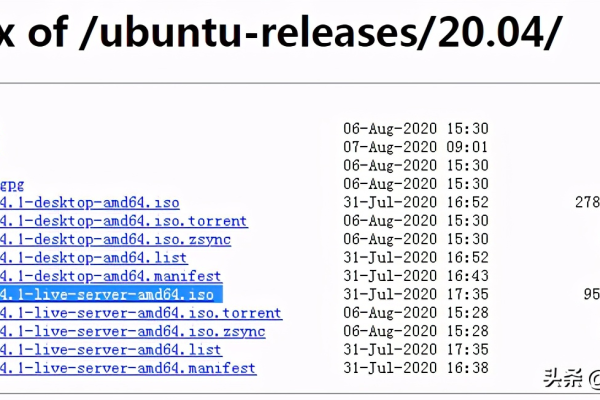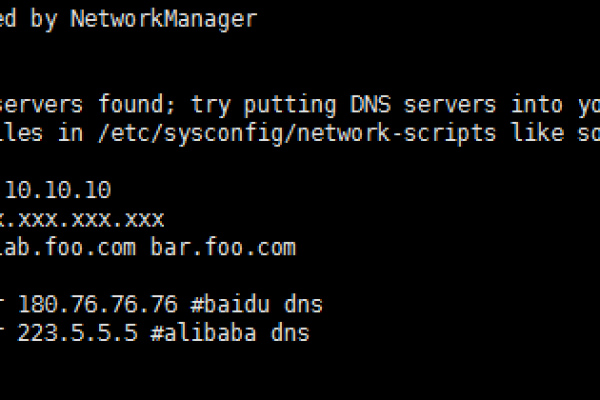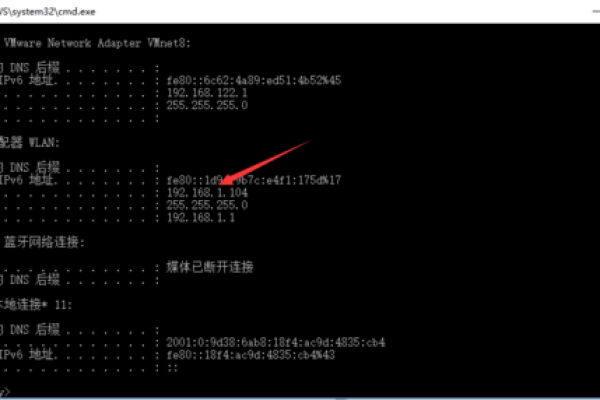如何在CentOS 7系统中成功连接网络?
- 行业动态
- 2024-12-04
- 2966
CentOS 7连接网络通常需要配置网络接口文件,如 /etc/sysconfig/network-scripts/ifcfg-eth0。
在CentOS 7上连接网络是一个相对简单但重要的任务,特别是在服务器环境中,以下是详细的步骤和相关信息,以帮助您成功配置网络连接。

自动获取IP地址
1、设置VMware为NAT模式
打开VMware,选择您的虚拟机,点击“编辑”选项中的“虚拟网络编辑器”。
确保勾选了DHCP服务,并将IP地址分配给虚拟机。
设置子网IP,例如192.168.1.0。
修改与子网IP同网段下的网关IP,例如192.168.1.254。
保存设置。
2、编辑网络配置文件
进入网络配置目录:cd /etc/sysconfig/network-scripts/
使用vi命令编辑网络接口文件,例如ifcfg-ens33:vi ifcfg-ens33
按Shift + i进入插入模式,将以下内容添加到文件中:
BOOTPROTO=dhcp
ONBOOT=yes按Esc键退出插入模式,输入:wq保存并退出。
3、重启网卡
输入命令重启网络服务:service network restart
检查是否获取到IP地址:ip addr
固定IP地址
1、取消DHCP服务
同样在“虚拟网络编辑器”中,取消勾选DHCP服务。
2、编辑网络配置文件
使用vi命令编辑网络接口文件:vi ifcfg-ens33
按Shift + i进入插入模式,将以下内容添加到文件中:
BOOTPROTO=static
ONBOOT=yes
IPADDR=192.168.1.100 # 替换为您的固定IP地址
NETMASK=255.255.255.0 # 替换为您的子网掩码
GATEWAY=192.168.1.254 # 替换为您的网关IP按Esc键退出插入模式,输入:wq保存并退出。
3、重启网卡
输入命令重启网络服务:service network restart
检查是否设置成功:ip addr
图形界面配置网络
对于喜欢使用图形界面的用户,CentOS 7提供了简单易用的网络管理工具:
1、点击桌面右上角的网络图标。
2、选择“编辑连接”。
3、在弹出的窗口中选择要配置的网络接口。
4、设置IP地址、子网掩码、网关和DNS服务器。
5、点击“保存”并重启网络服务。
故障排除技巧
如果遇到网络问题,可以尝试以下方法:
1、检查网线是否正确连接。
2、验证IP地址配置:ip addr show
3、测试网关连通性:ping 网关IP
4、检查DNS解析:nslookup www.google.com
5、重启网络服务:systemctl restart network
相关问答FAQs
Q1: 如果ping不通百度,但能ping通IP地址,可能是什么原因?
A1: 这种情况通常是DNS解析问题,您可以手动添加DNS服务器到/etc/resolv.conf文件中,
nameserver 8.8.8.8 nameserver 114.114.114.114
然后保存并退出,再次尝试ping百度。
Q2: 如何在CentOS 7中更改网卡名称?
A2: CentOS 7使用稳定的网卡命名规则(例如ens33),但如果您需要更改,可以编辑/etc/sysconfig/network-scripts/ifcfg-<网卡名>文件,将HWADDR或MACADDR的值更改为您想要的新网卡名,然后重启网络服务,这样做可能会影响系统的网络配置,请谨慎操作。
各位小伙伴们,我刚刚为大家分享了有关“centos 7 连接网络”的知识,希望对你们有所帮助。如果您还有其他相关问题需要解决,欢迎随时提出哦!
本站发布或转载的文章及图片均来自网络,其原创性以及文中表达的观点和判断不代表本站,有问题联系侵删!
本文链接:http://www.xixizhuji.com/fuzhu/360282.html