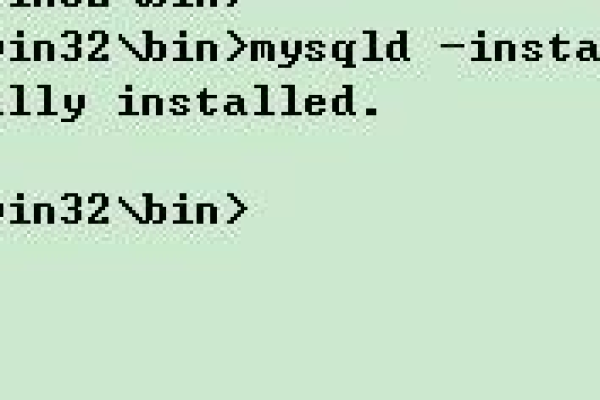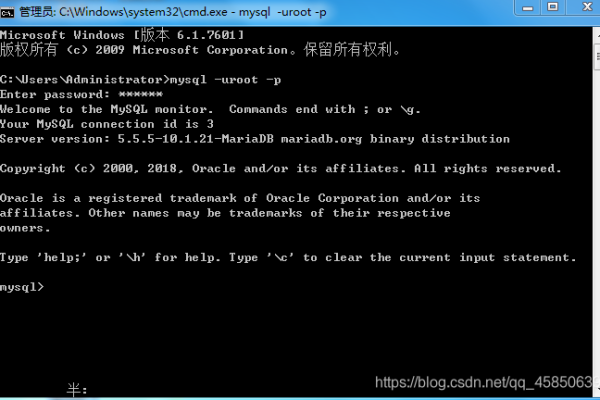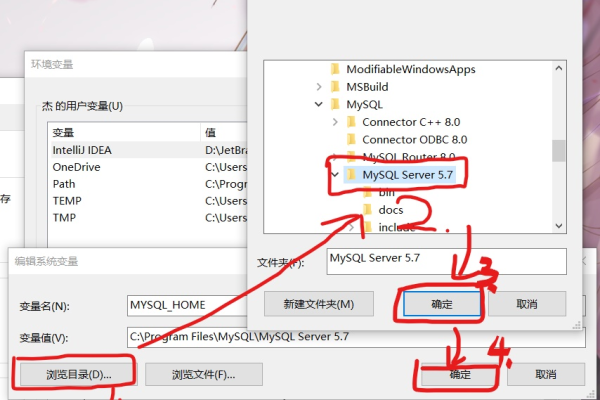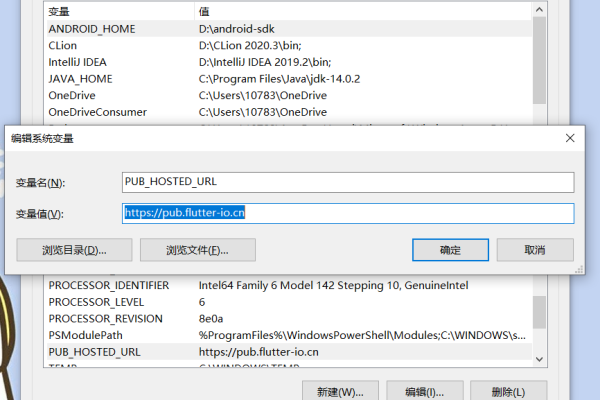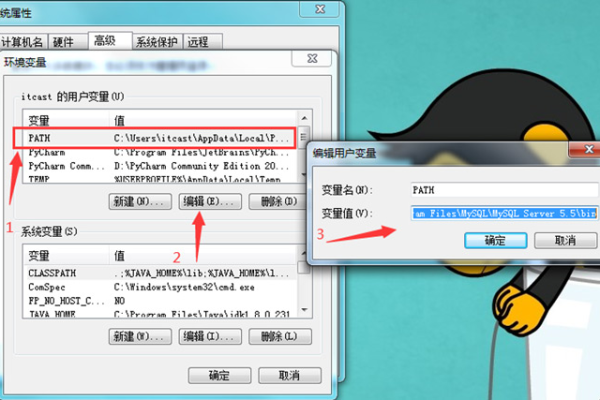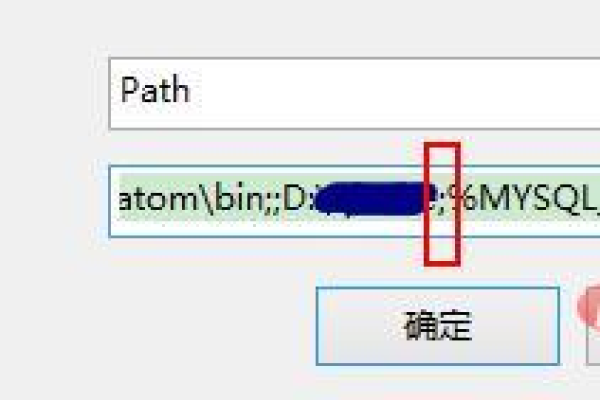如何配置MySQL的环境变量?详细步骤解析
- 行业动态
- 2024-12-03
- 2
在Windows系统中配置MySQL环境变量,首先打开“系统属性”->“高级系统设置”->“环境变量”,然后在“系统变量”中找到Path,编辑并添加MySQL的bin目录路径。
在Windows操作系统中,配置MySQL环境变量是一个相对简单的过程,以下是详细的步骤和相关注意事项:
一、找到MySQL安装路径
你需要找到MySQL的安装路径,MySQL默认安装在C:Program FilesMySQLMySQL Server X.X(其中X.X代表版本号)目录下,如果你自定义了安装路径,请确保记住或能找到该路径。
二、打开环境变量设置窗口
1、右键点击“此电脑”(或“我的电脑”),选择“属性”。
2、在弹出的窗口中,点击左侧的“高级系统设置”。
3、在“系统属性”对话框中,点击“高级”选项卡下的“环境变量”按钮。
三、新建MYSQL_HOME环境变量(可选)
虽然不是必须的,但建议新建一个名为MYSQL_HOME的环境变量,并将其值设置为MySQL安装目录的路径(不包括bin文件夹),这样做有助于管理和使用MySQL。
1、在“环境变量”窗口中,点击“新建”按钮。
2、在“新建系统变量”对话框中,输入变量名为MYSQL_HOME,变量值为你的MySQL安装路径(如C:Program FilesMySQLMySQL Server 8.0)。
3、点击“确定”保存设置。
四、配置Path环境变量
需要将MySQL的bin目录添加到系统的Path环境变量中,这样你就可以在任何目录下通过命令行访问MySQL了。
1、在“环境变量”窗口中,找到系统变量下的Path变量,选中后点击“编辑”按钮。
2、在“编辑环境变量”窗口中,点击“新建”按钮。
3、输入%MYSQL_HOME%bin(如果你之前设置了MYSQL_HOME环境变量)或直接输入MySQL bin目录的完整路径(如C:Program FilesMySQLMySQL Server 8.0bin)。
4、点击“确定”保存设置。
五、验证配置是否成功
完成上述步骤后,你可以通过以下方式验证MySQL环境变量是否配置成功:
1、按下Win + R键打开运行窗口。
2、输入cmd并回车打开命令提示符。
3、在命令提示符下输入mysql -u root -p(注意替换root为你的实际MySQL用户名)。
4、如果配置成功且MySQL服务器正在运行,你应该会看到输入密码的提示;否则会显示错误信息。
六、注意事项
确保在配置环境变量时没有拼写错误或路径错误。
如果MySQL服务器未启动,你可能需要在命令提示符下先启动MySQL服务(使用net start mysql命令)。
在某些情况下,你可能需要以管理员身份运行命令提示符来执行某些操作。
| 步骤 | 描述 | 备注 |
| 1 | 找到MySQL安装路径 | 确保路径正确 |
| 2 | 打开环境变量设置窗口 | 通过系统属性访问 |
| 3 | 新建MYSQL_HOME环境变量(可选) | 便于管理MySQL路径 |
| 4 | 配置Path环境变量 | 添加MySQL bin目录到Path |
| 5 | 验证配置是否成功 | 通过命令行测试 |
八、常见问题解答(FAQs)
Q1: 为什么我配置完环境变量后还是无法通过命令行访问MySQL?
A1: 可能的原因有多个,包括:MySQL服务器未启动、环境变量配置有误(如路径错误或拼写错误)、命令提示符未以管理员身份运行等,请逐一检查这些可能性。
Q2: 如何更改已经配置的MySQL环境变量?
A2: 你可以随时通过之前提到的步骤重新打开环境变量设置窗口,找到对应的环境变量并进行修改,修改完成后记得保存并重新打开命令提示符以使更改生效。
以上内容就是解答有关“mysql配置环境变量_配置环境变量”的详细内容了,我相信这篇文章可以为您解决一些疑惑,有任何问题欢迎留言反馈,谢谢阅读。
本站发布或转载的文章及图片均来自网络,其原创性以及文中表达的观点和判断不代表本站,有问题联系侵删!
本文链接:http://www.xixizhuji.com/fuzhu/359837.html