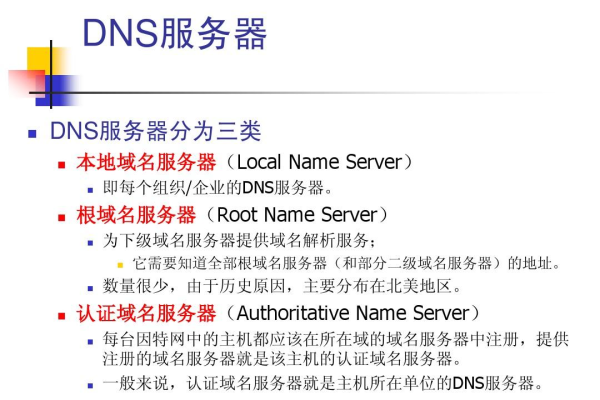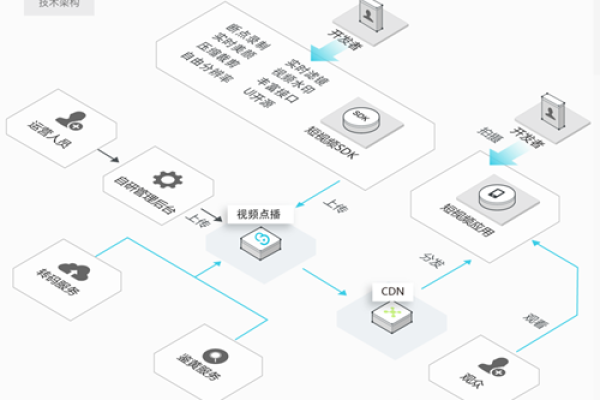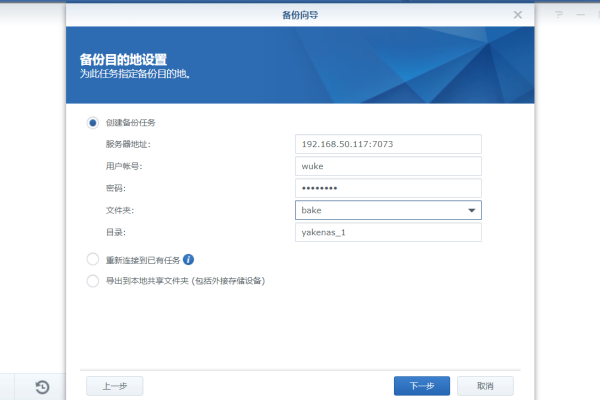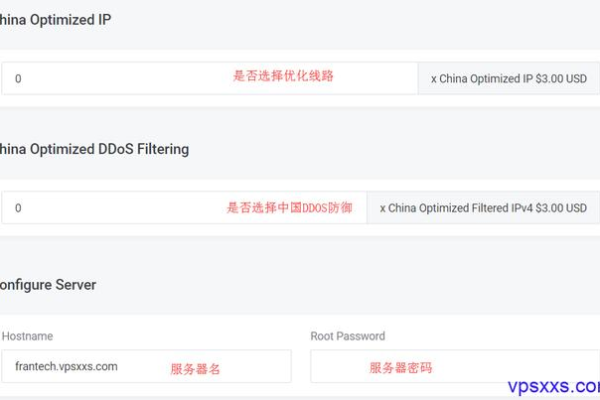vps服务器域名绑定的方法是什么
- 行业动态
- 2024-05-01
- 3787
在互联网的世界中,VPS服务器和域名是构建网站或网络服务的两个基本要素,VPS(Virtual Private Server)即虚拟专用服务器,它允许用户在一个物理服务器上拥有一个或多个独立、隔离的虚拟环境,而域名则是网站的地址,用户通过输入域名来访问特定的网站,将这两者结合起来,即在VPS服务器上绑定域名,是建立可访问网站的关键步骤,以下是绑定域名到VPS服务器的方法:
准备工作
在开始之前,确保已经拥有一个注册好的域名以及一个运行中的VPS服务器,需要知道VPS服务器的IP地址,以及域名注册商提供的相关控制面板的登录信息。
域名解析设置
1、登录到域名注册商提供的控制面板。
2、寻找域名管理或DNS管理的选项。
3、进入域名解析设置界面,通常会看到一些预先配置的记录,如NS(Name Server)记录。
4、添加新的解析记录,通常有以下几种类型:
A记录:用于将域名指向一个IPv4地址。
AAAA记录:用于将域名指向一个IPv6地址。
CNAME记录:用于将域名指向另一个域名。
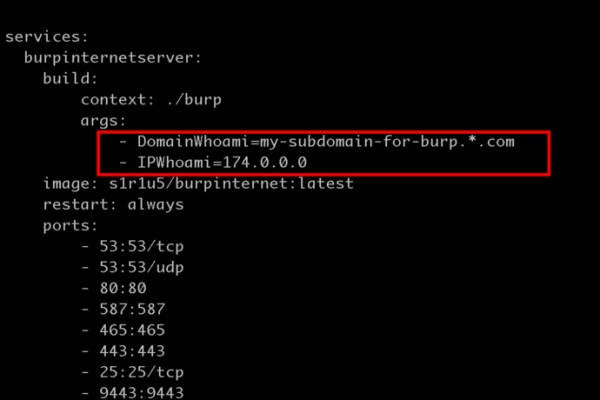
5、根据VPS服务器的IP地址类型,选择相应的记录类型,并填写目标IP地址。
6、设置完成后保存更改,并等待解析生效,这可能需要几分钟到几小时不等。
VPS服务器设置
1、登录到VPS服务器的管理面板,如Webmin或者是SSH客户端。
2、找到与域名绑定相关的服务,例如Apache或Nginx等Web服务器。
3、配置Web服务器以接受新域名的请求,这通常涉及编辑配置文件,并添加一个新的server块或站点配置。
4、指定域名对应的文档根目录,这是网站文件存放的位置。
5、重启Web服务器服务,使配置生效。

验证设置
1、在浏览器中输入域名,检查是否能够正确访问到VPS服务器上的网站。
2、如果遇到问题,检查域名解析设置是否正确,以及VPS服务器上的防火墙是否允许相关端口的流量。
相关问答FAQs
Q1: 域名解析生效的时间通常是多久?
A1: 域名解析的生效时间通常取决于DNS记录的TTL(Time To Live)值,这个值表示DNS记录在DNS缓存中存储的时间,如果TTL设置为一小时,那么最多可能需要一小时才能全球范围内的所有DNS解析服务更新记录,更改解析记录后,可能需要等待一段时间才能看到效果。
Q2: 如果域名解析后无法访问网站,可能是什么原因?
A2: 如果域名解析后无法访问网站,可能的原因包括:
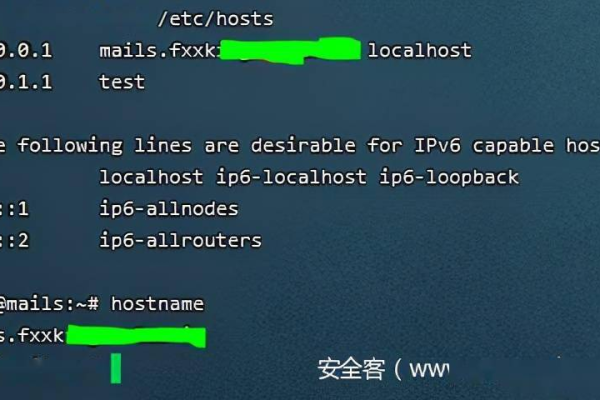
域名解析设置错误,例如IP地址填写不正确。
VPS服务器的防火墙设置阻止了入站流量。
Web服务器配置错误,没有正确处理域名请求。
域名的DNS记录尚未全球更新,尤其是如果最近更改了解析记录。
VPS服务器上的服务未启动或崩溃。
通过以上步骤,可以将域名成功绑定到VPS服务器上,并确保用户可以通过输入域名访问到网站,如果在操作过程中遇到问题,可以检查上述常见问题解答,或者联系域名注册商和VPS服务提供商的技术支持寻求帮助。
本站发布或转载的文章及图片均来自网络,其原创性以及文中表达的观点和判断不代表本站,有问题联系侵删!
本文链接:http://www.xixizhuji.com/fuzhu/35909.html