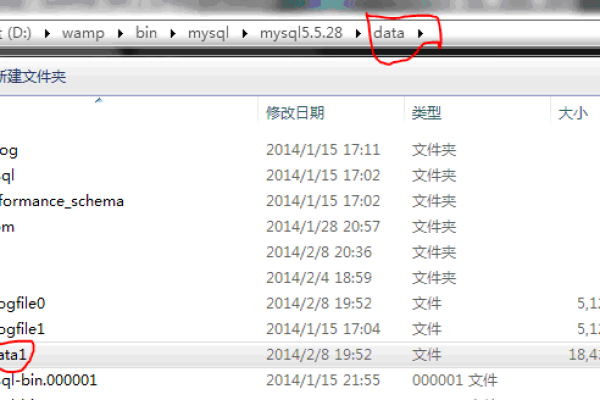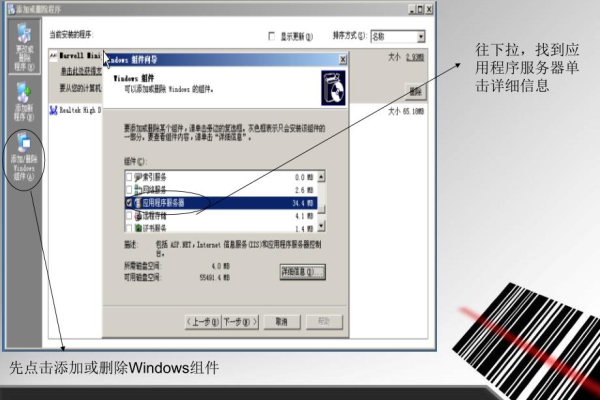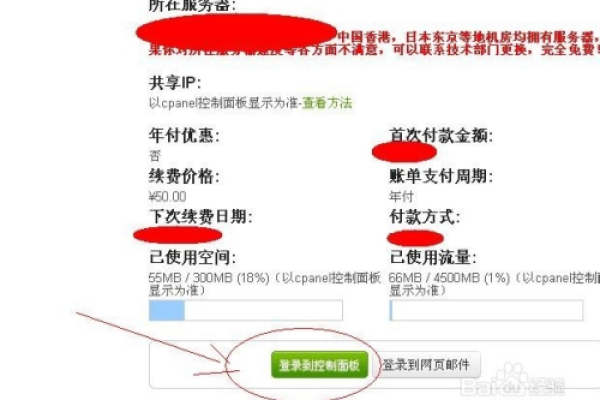从本地通过ftp上传文件到服务器上
- 行业动态
- 2025-04-07
- 2
从本地通过FTP上传文件到服务器上的详细步骤
一、准备工作
在开始通过FTP上传文件之前,需要完成以下准备工作:
1、确认FTP服务器信息
FTP服务器地址(IP地址或域名)
用户名和密码(用于登录FTP服务器)
端口号(通常是21,但也可能是其他端口)
2、准备要上传的文件
确定需要上传的文件路径和文件名。
确保文件没有损坏,并且是最终版本。
3、选择FTP客户端软件
常见的FTP客户端软件有:FileZilla、WinSCP、CuteFTP等。
选择一个适合自己操作系统的FTP客户端软件并安装。
二、使用FileZilla上传文件的步骤
以FileZilla为例,介绍如何从本地通过FTP上传文件到服务器上。
1、打开FileZilla软件
双击桌面上的FileZilla图标,启动软件。

2、配置FTP连接
在FileZilla主界面中,点击“文件”菜单,选择“站点管理器”。
在“站点管理器”对话框中,点击“新站点”按钮,创建一个新的FTP站点。
输入站点名称(MyServer),然后点击“确定”。
在“常规”选项卡中,填写以下信息:
主机:输入FTP服务器地址(IP地址或域名)
端口:默认为21,如果服务器使用其他端口,请相应修改
用户名:输入FTP服务器的用户名
密码:输入FTP服务器的密码
点击“连接”按钮,尝试连接到FTP服务器,如果连接成功,会显示服务器上的目录结构。
3、上传文件
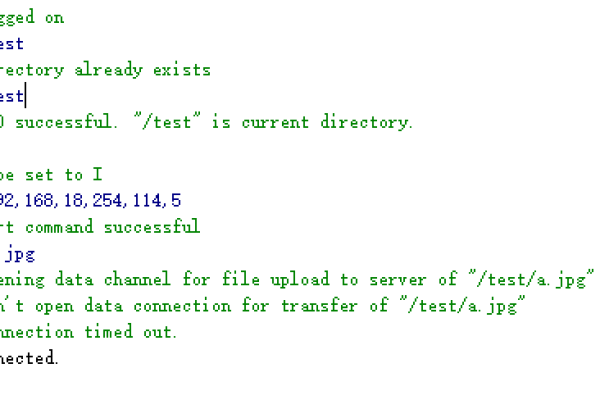
在FileZilla主界面中,左侧是本地文件系统,右侧是远程FTP服务器的文件系统。
在本地文件系统中,找到要上传的文件所在的文件夹。
选中要上传的文件(可以按住Ctrl键多选)。
右键单击选中的文件,选择“上传”,或者直接将选中的文件拖放到右侧远程FTP服务器的目标文件夹中。
FileZilla开始上传文件,上传进度会在界面下方的状态栏中显示。
4、验证上传结果
上传完成后,在远程FTP服务器的文件系统中,找到目标文件夹,查看文件是否成功上传。
可以右键单击上传的文件,选择“查看”来确认文件内容是否正确。
三、注意事项
1、网络稳定性
确保本地网络连接稳定,避免在上传过程中出现网络中断导致上传失败。
2、权限问题
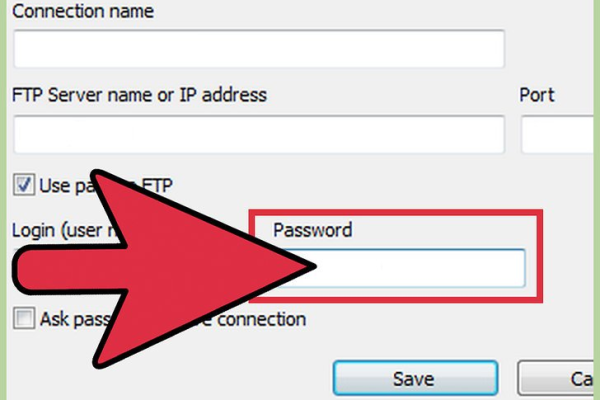
确保使用的FTP账户具有足够的权限在服务器目标文件夹中写入文件,如果权限不足,可能需要联系服务器管理员获取相应权限。
3、文件大小限制
有些FTP服务器可能对上传文件的大小有限制,如果文件过大,可能需要压缩文件后再上传,或者与服务器管理员协商解决。
4、防火墙设置
检查本地计算机和服务器的防火墙设置,确保允许FTP流量通过,否则可能会阻止FTP连接和文件传输。
四、相关问答FAQs
问题1:如果忘记FTP服务器的密码怎么办?
答:如果忘记FTP服务器的密码,通常需要联系服务器管理员进行密码重置,服务器管理员可以通过管理控制台或相关工具为你重置密码,并将新密码告知你,在重置密码后,你需要使用新密码重新连接FTP服务器。
问题2:上传文件时出现“无法连接到服务器”的错误提示怎么办?
答:出现“无法连接到服务器”的错误提示可能是由多种原因引起的,检查FTP服务器地址和端口号是否正确,确认本地网络连接是否正常,可以尝试访问其他网站或应用,检查服务器是否正常运行,是否处于维护状态或有网络故障,如果以上都正常,可能是防火墙或安全策略阻止了连接,需要检查和调整相关设置。