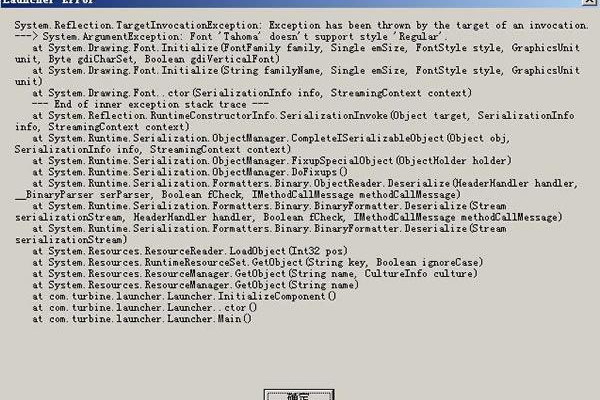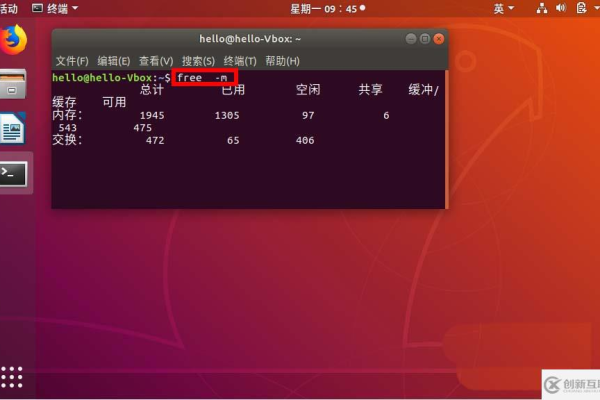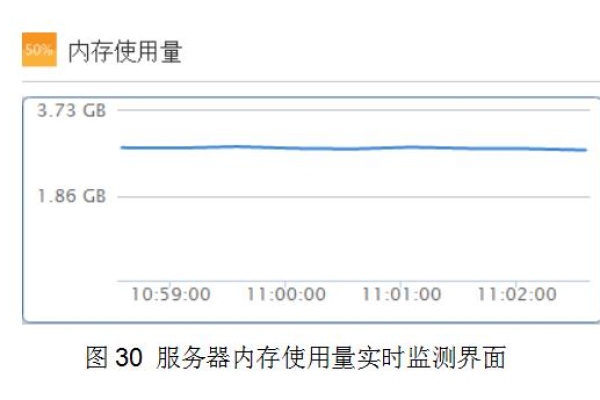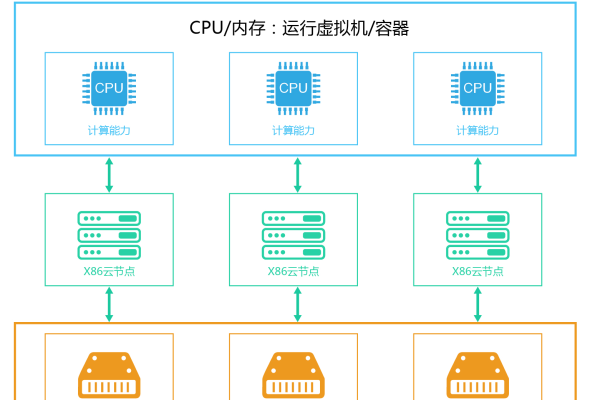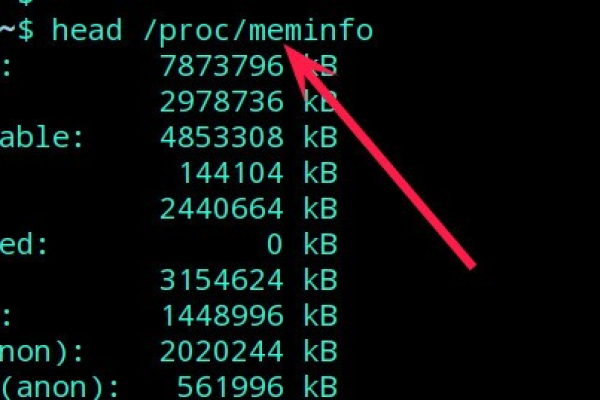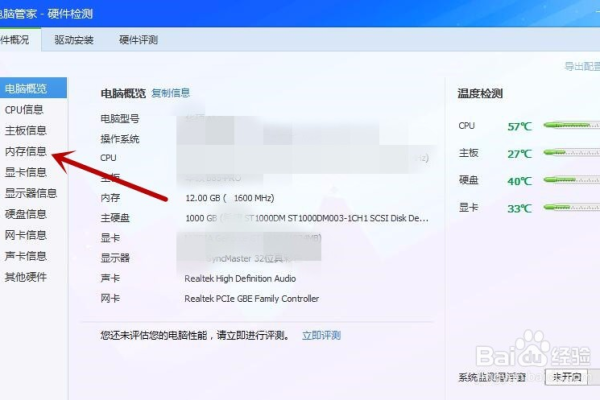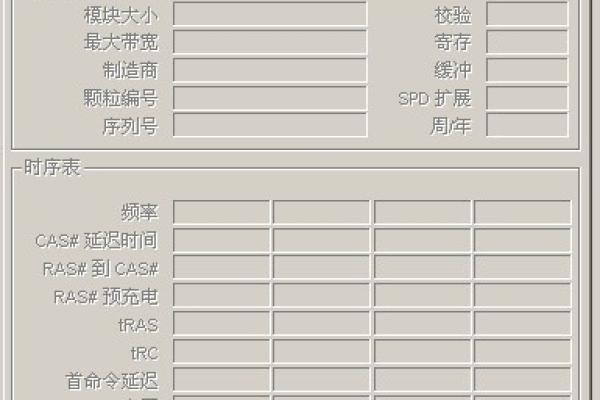如何查看电脑内存大小及使用情况?
- 行业动态
- 2024-11-29
- 4529
电脑内存可以通过多种方式查看,包括任务管理器、系统信息工具和命令行等。
在现代计算机使用中,了解如何查看电脑的内存信息是至关重要的,无论是为了确保系统性能,还是为了解决潜在的问题,掌握这些知识都能帮助我们更好地管理和优化电脑的性能,本文将详细介绍如何在Windows和Mac操作系统中查看电脑内存,并提供一些常见问题的解答。
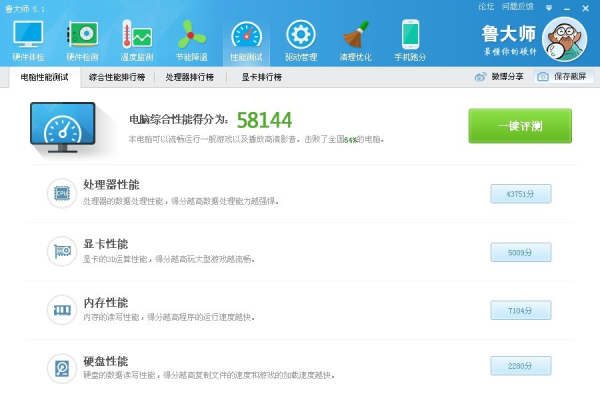
一、在Windows系统中查看电脑内存
1. 通过任务管理器
任务管理器是Windows系统中最常用的工具之一,可以快速查看系统的内存使用情况。
打开任务管理器:按下Ctrl + Shift + Esc或右键点击任务栏并选择“任务管理器”。
查看内存信息:在“任务管理器”窗口中,点击“性能”选项卡,然后选择左侧的“内存”,你将看到物理内存的总量、已使用量、剩余量以及内存的使用率等信息。
2. 通过系统信息
系统信息工具提供了更详细的硬件信息,包括内存。
打开系统信息:按下Win + R键,输入msinfo32并按回车键。
查看内存信息:在“系统信息”窗口中,展开“系统摘要”部分,你会看到“安装的物理内存 (RAM)”的信息。
3. 通过命令提示符
对于习惯使用命令行的用户,可以通过命令提示符查看内存信息。
打开命令提示符:按下Win + R键,输入cmd并按回车键。
输入命令:在命令提示符窗口中输入wmic memorychip get capacity, speed, manufacturer, serialnumber并按回车键,这将显示内存条的容量、速度、制造商和序列号等信息。
二、在Mac系统中查看电脑内存
1. 通过活动监视器
活动监视器是Mac系统中用于监控系统活动的工具,可以查看内存使用情况。
打开活动监视器:点击Dock上的“Launchpad”图标,搜索并打开“活动监视器”或者按下Command + 空格键,调出Spotlight搜索,输入“活动监视器”并回车。
查看内存信息:在“活动监视器”窗口中,点击顶部的“内存”选项卡,你将看到内存的物理内存、App内存、压缩内存、已使用的交换空间等信息。
2. 通过关于本机
关于本机是一个快速查看系统基本信息的工具,包括内存。
打开关于本机:点击屏幕左上角的苹果图标,选择“关于本机”。
查看内存信息:在弹出的窗口中,你可以看到Mac的处理器、内存、图形卡和软件版本的信息。
3. 通过终端
对于熟悉命令行的用户,可以通过终端查看内存信息。
打开终端:可以在应用程序文件夹中的实用工具文件夹找到终端,或者按下Command + 空格键,调出Spotlight搜索,输入“终端”并回车。
输入命令:在终端窗口中输入system_profiler SPMemoryDataType并按回车键,这将显示内存模块的详细信息,包括类型、大小、速度等。
三、常见问题FAQs
1. 如何判断电脑内存是否不足?
内存不足通常会导致系统运行缓慢、应用程序崩溃或无法启动等问题,你可以通过以下方法判断内存是否不足:
任务管理器/活动监视器:如果物理内存的可用空间经常低于10%,则说明内存可能不足。
系统响应速度:如果电脑经常变得无响应或运行非常缓慢,尤其是在多任务处理时,这可能是内存不足的迹象。
错误消息:某些应用程序可能会显示内存不足的错误消息。
2. 如何优化电脑内存使用?
优化内存使用可以提高系统性能,以下是一些建议:
关闭不必要的程序:关闭不需要运行的程序和服务,以释放内存。
增加虚拟内存:在Windows系统中,可以通过增加虚拟内存(页面文件)的大小来提高内存使用效率,在Mac系统中,虚拟内存是自动管理的,但可以通过关闭不必要的应用程序来减少内存压力。
升级硬件:如果你经常遇到内存不足的问题,可以考虑增加物理内存,这通常是最有效的解决方案。
了解如何查看和管理电脑内存是保持系统高效运行的关键,通过本文介绍的方法,你可以轻松地监控和优化你的电脑内存使用情况。
小伙伴们,上文介绍了“如何查看电脑内存”的内容,你了解清楚吗?希望对你有所帮助,任何问题可以给我留言,让我们下期再见吧。
本站发布或转载的文章及图片均来自网络,其原创性以及文中表达的观点和判断不代表本站,有问题联系侵删!
本文链接:http://www.xixizhuji.com/fuzhu/358253.html