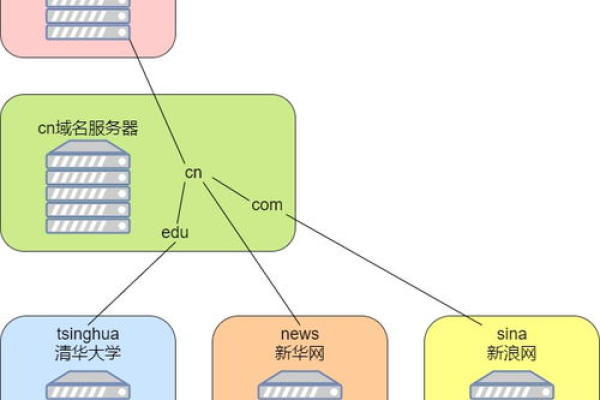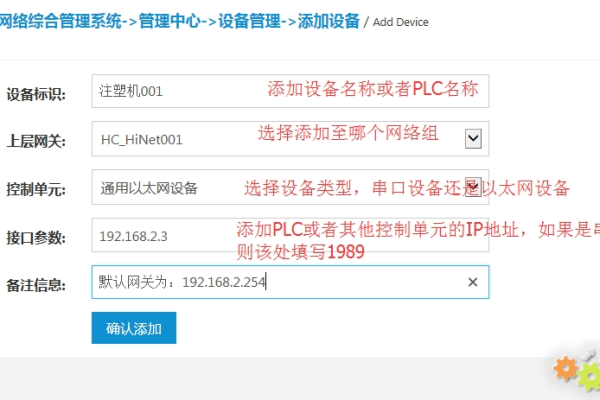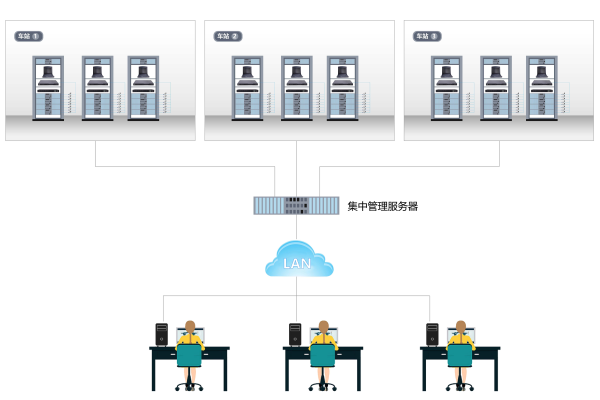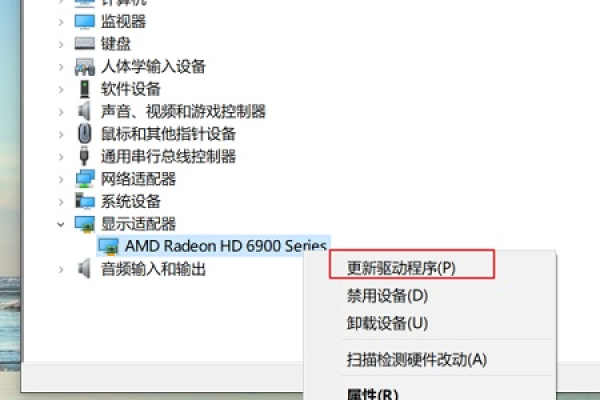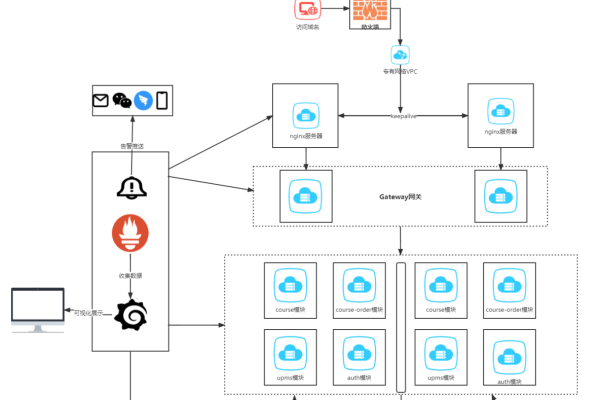从终端访问服务器
- 行业动态
- 2025-04-07
- 3
从终端访问服务器的详细指南
在当今数字化时代,从终端访问服务器是一项常见且重要的操作,无论是企业办公、网站运维还是个人学习开发,都可能需要通过终端来连接并操作服务器,以下将从多个方面详细介绍从终端访问服务器的过程和相关知识。
一、访问前的准备
(一)确定服务器信息
1、IP地址:这是访问服务器的关键标识,如同服务器在网络中的“住址”,一个常见的IPv4地址可能是“192.168.1.100”,而IPv6地址则可能形如“2001:0db8:85a3:0000:0000:8a2e:0370:7334”,获取服务器IP地址的方式有多种,如果是在局域网中搭建的服务器,可以通过查看网络设置或向网络管理员询问;若是租用的云服务器,服务提供商会在相关文档或控制面板中提供IP地址信息。
2、端口号:默认情况下,许多常见的服务有其特定的端口号,HTTP服务通常使用80端口,HTTPS服务使用443端口,SSH服务常用22端口等,但在某些情况下,为了安全或其他特殊需求,服务器可能会使用自定义端口号,某企业内部应用服务器可能将应用访问端口设置为8080,这就需要提前了解并在访问时正确指定。
(二)选择合适的终端工具
1、Windows系统
命令提示符(CMD):这是Windows最基本的终端工具,可通过在“开始”菜单中搜索“cmd”打开,它适用于执行一些简单的命令行操作,但对于复杂的服务器管理和文件传输等功能支持相对有限,若要查看本机的网络连接状态,可在CMD中输入“ipconfig”命令。
PowerShell:相比CMD,PowerShell功能更强大,提供了更丰富的命令集和脚本编写能力,它采用了基于对象的操作方式,对于处理复杂的任务和自动化操作非常有帮助,使用PowerShell可以方便地对服务器上的文件进行批量重命名、移动等操作。
2、Linux和Mac系统
终端(Terminal):在Linux和Mac系统中,终端是常用的命令行界面工具,不同发行版的Linux可能会有一些细微差异,但基本的命令和操作方法是相似的,在Ubuntu系统中,可通过快捷键“Ctrl + Alt + T”打开终端,在终端中,用户可以执行各种系统命令,如文件管理、软件安装、网络配置等,并且可以方便地通过SSH等协议连接到远程服务器。
二、访问方式及步骤
(一)基于SSH协议的访问(以Linux和Mac终端为例)
1、安装SSH客户端(若未安装):在大多数Linux发行版中,默认已经安装了SSH客户端,对于Mac系统,也可以使用系统自带的终端工具通过SSH协议访问服务器,如果使用的是Windows系统,则需要安装第三方SSH客户端,如PuTTY、Xshell等。
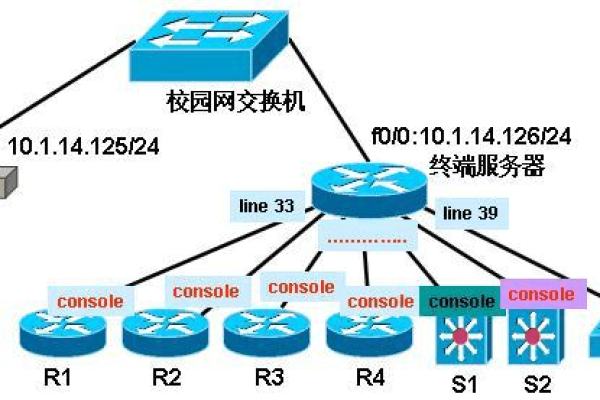
2、打开终端并输入连接命令:在终端中输入以下格式的命令:
| 命令元素 | 说明 | 示例 |
ssh | SSH命令 | ssh |
[用户名] | 服务器上的用户名 | user |
@ | 分隔符 | @ |
[服务器IP地址] | 要连接的服务器IP | 192.168.1.100 |
-p [端口号](可选) | 指定服务器端口号,若为默认22端口可省略 | -p 22 |
要连接到用户名为“user”、IP地址为“192.168.1.100”、端口号为22的服务器,命令为:ssh user@192.168.1.100 -p 22
3、输入密码并登录:执行上述命令后,系统会提示输入用户密码,注意,在输入密码时,终端界面不会显示任何字符,这是正常的安全机制,输入正确的密码后,若认证成功,即可登录到服务器的命令行界面,此时就可以在终端中执行各种服务器操作命令了。
(二)基于RDP协议的访问(以Windows系统访问Windows服务器为例)
1、确认服务器开启RDP服务:在Windows服务器上,需要确保远程桌面协议(RDP)服务已启动,可以通过服务器的“服务”管理器查看并启动“Remote Desktop Services”服务。
2、获取服务器的RDP连接信息:记录服务器的IP地址以及是否使用了自定义的RDP端口号(默认端口号为3389)。
3、在客户端计算机上打开“运行”窗口:按下“Win + R”组合键打开“运行”对话框。
4、输入连接命令并回车:在“运行”窗口中输入“mstsc”,然后点击“确定”,这将打开远程桌面连接程序。
5、配置连接参数:在远程桌面连接程序中,输入服务器的IP地址和端口号(若为默认端口号可省略),然后点击“连接”。

6、输入用户名和密码登录:在弹出的登录窗口中,输入服务器上具有远程访问权限的用户名和密码,点击“确定”即可连接到服务器的桌面环境,进行图形化的操作。
三、访问后的注意事项
(一)安全操作
1、及时退出:在完成服务器操作后,应及时通过命令(如在SSH连接中输入exit命令)或正常关闭远程桌面连接窗口来退出服务器,避免他人未经授权使用该连接。
2、注意命令安全性:在服务器终端中执行命令时,要谨慎操作,尤其是涉及删除文件、修改系统配置等关键命令,建议在执行重要命令前,先仔细核对命令内容,必要时可以先在测试环境中演练。
(二)资源管理
1、合理使用带宽:如果在通过网络访问服务器时需要进行大量数据传输,如下载或上传大文件,要注意不要过度占用网络带宽,以免影响其他网络应用的正常使用。
2、监控服务器资源:关注服务器的CPU、内存、磁盘I/O等资源使用情况,如果发现服务器资源异常消耗,可能是由于正在运行的程序或进程出现问题,应及时排查并处理。
四、常见问题及解决方法
(一)问题一:无法连接到服务器,提示“连接超时”
解答:
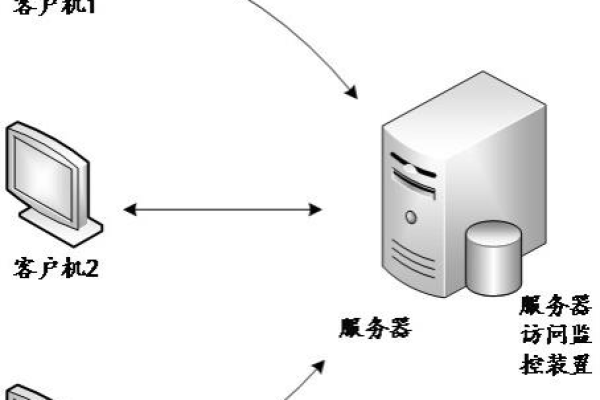
检查网络连接:首先确认本地终端设备与服务器之间的网络是否正常连通,可以尝试通过ping命令(如在Windows CMD中输入“ping [服务器IP地址]”)来测试网络可达性,如果无法ping通,可能是网络故障、防火墙阻止或服务器未开机等原因导致,需要检查本地网络设置、服务器网络配置以及中间网络设备(如路由器、交换机等)的状态。
检查服务器服务状态:如果网络连接正常,但仍然提示连接超时,可能是服务器上的相关服务(如SSH服务或RDP服务)未启动或出现故障,可以联系服务器管理员或通过其他管理方式(如服务器的控制台)检查并启动相应服务。
(二)问题二:连接成功后,执行命令没有权限
解答:
切换用户:如果当前用户没有足够的权限执行特定命令,可以尝试切换到具有更高权限的用户,在Linux和Mac系统中,可以使用“su”命令切换到超级用户(root),但需要知道root用户的密码,在终端中输入“su”,然后输入root密码即可切换用户,在Windows系统中,可以尝试以管理员身份运行命令提示符或PowerShell。
联系服务器管理员:如果无法自行解决权限问题,应及时联系服务器管理员,说明情况并请求授予相应的操作权限,服务器管理员可以根据实际需求调整用户权限,以确保既能满足工作需要,又能保障服务器的安全。
从终端访问服务器需要做好充分的准备工作,掌握正确的访问方法和注意事项,并且在遇到问题时能够及时解决,这样才能高效、安全地利用服务器资源进行各种操作。