如何实现Windows 10标题栏的全透明效果?
- 行业动态
- 2024-08-19
- 2
要使Windows 10的标题栏全透明,可以通过编辑系统的主题色设置来实现。打开“设置”>“个性化”>“颜色”,然后关闭“在开始、任务栏和操作中心以及标题栏中显示颜色”选项,并选择将 标题栏设置为透明。这样操作后,标题栏就会变为全透明状态。
在Windows 10中修改标题栏的透明度,使其变为全透明,可以通过一系列的系统设置或借助注册表编辑器来实现,以下是具体步骤和需要注意的事项。
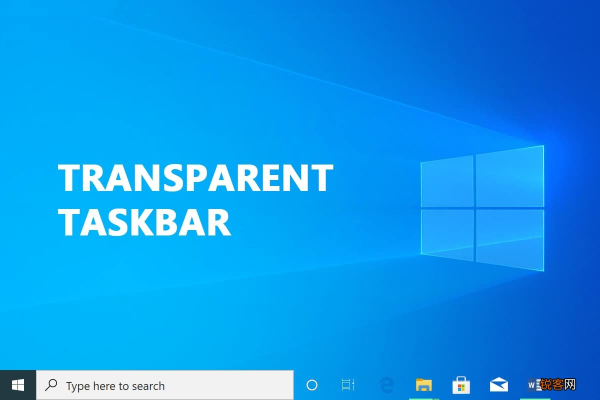
1、通过系统设置调整标题栏透明度
访问个性化设置:右键点击桌面空白处,选择“个性化”,在打开的窗口中选择“颜色”选项卡。
栏颜色显示:在“颜色”设置中找到“在标题栏上显示颜色”的开关,并将其关闭,这样,标题栏将不再根据系统主题颜色变化而显示颜色。
2、使用注册表编辑器实现全透明
打开注册表编辑器:按下Win + R键,输入“regedit”并回车,以管理员权限打开注册表编辑器。
定位到指定路径:在注册表编辑器中导航至路径HKEY_CURRENT_USERSOFTWAREMicrosoftWindowsDWM。
创建并修改注册表项:在DWM文件夹内创建一个DWORD(32位)值的项,命名为"EnableWindowColorization",双击该项,将其数值数据设置为“0”,以禁用窗口颜色化功能。
3、使更改生效
重新启动文件资源管理器或注销账户:为了使上述更改生效,您需要重新启动Windows Explorer进程,或者直接注销当前用户并重新登录。
4、第三方软件方案
下载专用小工具:如果担心手动操作注册表的复杂性,可以下载专为Windows 10设计的第三方小工具,如“Win10任务栏全透明小工具”,这些工具通常会简化操作流程,帮助用户快速实现标题栏的全透明效果。
虽然Windows 10不提供直接修改标题栏为全透明的选项,但通过上述方法,用户仍然可以根据自己的需求调整界面的透明度,无论是通过系统设置调整、使用注册表编辑器,还是借助第三方软件,每种方法都有其特点和适用场景,用户在尝试修改系统设置时应注意备份重要数据并遵守操作规范,以确保系统稳定性和数据安全。
本站发布或转载的文章及图片均来自网络,其原创性以及文中表达的观点和判断不代表本站,有问题联系侵删!
本文链接:http://www.xixizhuji.com/fuzhu/35796.html
