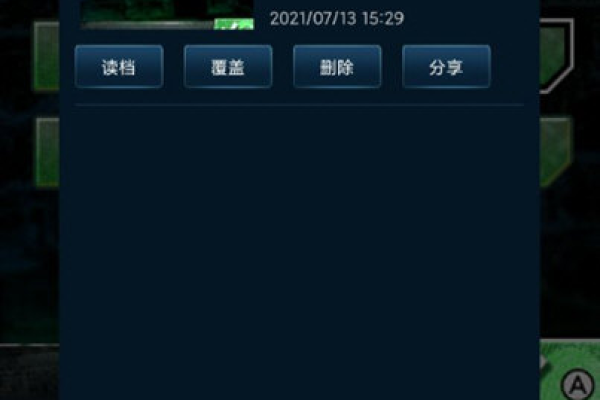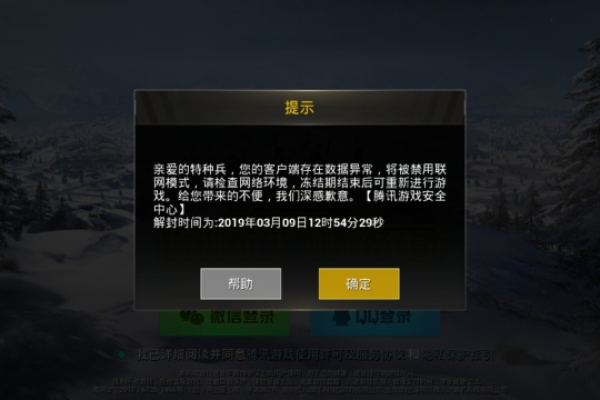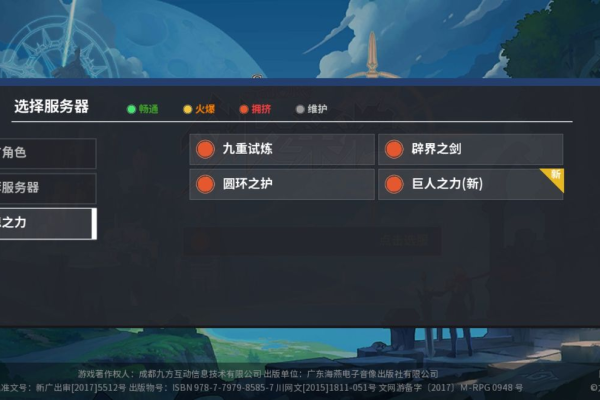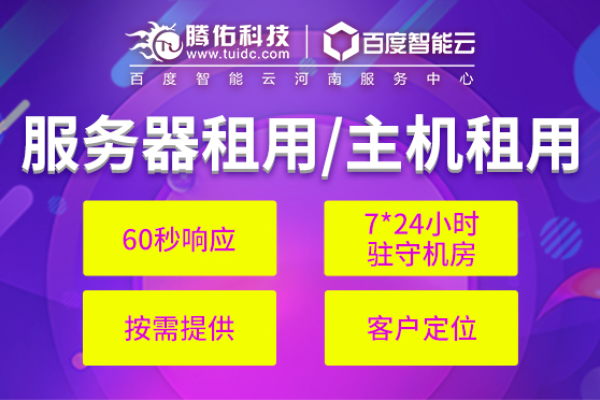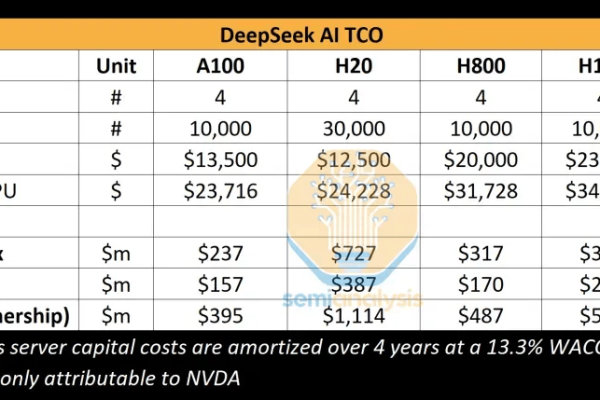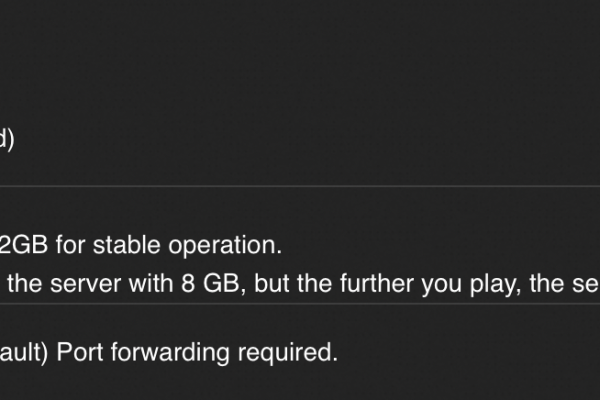服务器可以开游戏服务器
- 行业动态
- 2025-04-07
- 3
服务器可以开游戏服务器的详细说明
一、服务器的基本概念
服务器是一种高性能计算机,它通过网络对外提供服务,与普通个人电脑相比,服务器通常具有更强大的处理器、更大的内存和存储容量,以及更高的网络带宽,以满足大量用户同时访问的需求。
二、游戏服务器的特点
| 特点 | 描述 |
| 高并发处理能力 | 游戏服务器需要能够同时处理大量玩家的请求,例如在大型多人在线角色扮演游戏(MMORPG)中,可能会有数千甚至上万玩家同时在线,服务器需要快速响应每个玩家的操作,如移动、攻击、交互等,确保游戏的流畅性。 |
| 低延迟 | 游戏中的延迟对玩家体验影响很大,服务器需要具备快速的数据传输和处理能力,减少数据在服务器和客户端之间传输的时间,使玩家的操作能够及时得到反馈,例如在竞技类游戏中,哪怕是几十毫秒的延迟都可能影响比赛结果。 |
| 高可靠性 | 游戏服务器需要长时间稳定运行,不能频繁出现故障或停机,因为一旦服务器出现问题,会导致大量玩家无法正常游戏,影响游戏体验和游戏运营商的声誉,所以服务器通常采用冗余设计、备份电源等措施来提高可靠性。 |
三、服务器开设游戏服务器的条件
(一)硬件要求
| 硬件设备 | 要求 |
| CPU | 需要多核、高主频的处理器,以处理大量的游戏逻辑计算和玩家请求,例如英特尔至强系列或AMD霄龙系列处理器,核心数较多,能够满足多线程处理需求。 |
| 内存 | 根据游戏类型和预计的玩家数量,配备足够大的内存,对于大型MMORPG游戏,可能需要64GB甚至128GB以上的内存,以确保游戏数据能够快速加载和处理。 |
| 存储 | 需要高速、大容量的存储设备,如固态硬盘(SSD),SSD的读写速度比传统机械硬盘快很多,可以加快游戏数据的读取和写入,减少加载时间,根据游戏的大小和玩家数据量,可能需要配置数TB的存储空间。 |
| 网络带宽 | 要保证有足够的网络带宽来支持大量玩家的同时连接和数据传输,对于小型游戏服务器,至少需要10Mbps以上的带宽;而对于大型游戏服务器,可能需要100Mbps甚至1Gbps以上的带宽。 |
(二)软件要求
| 软件组件 | 要求 |
| 操作系统 | 常见的有Windows Server、Linux(如CentOS、Ubuntu Server)等,Linux系统具有高度的稳定性和安全性,资源占用相对较少,适合作为游戏服务器的操作系统;Windows Server则在兼容性方面可能更好一些,尤其是对于一些基于Windows平台开发的游戏。 |
| 游戏服务器软件 | 不同的游戏需要特定的服务器软件来搭建和管理游戏环境,Minecraft有官方的服务器软件,而一些商业MMORPG游戏可能有自己定制的服务器端软件,这些软件需要正确安装和配置,才能正常运行游戏服务器。 |
| 数据库管理系统 | 用于存储玩家的游戏数据,如角色信息、装备数据、游戏进度等,常见的数据库管理系统有MySQL、SQL Server、PostgreSQL等,选择数据库时需要考虑数据的一致性、安全性和性能等因素。 |
四、服务器开设游戏服务器的步骤
(一)硬件准备
1、购买符合要求的服务器硬件设备,包括服务器主机、CPU、内存、硬盘、网络设备等。
2、将服务器硬件组装好,并连接到网络中,确保网络连接稳定,并且服务器能够正常启动。
(二)软件安装
1、安装操作系统到服务器上,根据选择的操作系统进行相应的安装操作,在安装过程中,需要设置系统的网络参数、用户账号等信息。

2、安装游戏服务器软件,按照软件的安装向导进行操作,在安装过程中,需要注意选择正确的安装路径和配置选项,以确保游戏服务器能够正常运行。
3、安装数据库管理系统,并进行初始化设置,创建数据库和用户账号,设置访问权限等。
(三)服务器配置
1、配置游戏服务器的基本参数,如游戏世界的设置、玩家数量限制、游戏规则等,这些参数可以根据游戏的具体需求进行调整。
2、配置数据库连接,使游戏服务器能够与数据库进行通信,设置数据库的连接字符串、用户名、密码等信息,确保数据能够正确存储和读取。
3、进行网络安全设置,如设置防火墙规则,限制外部非规访问;配置SSL证书,加密数据传输等,以保护游戏服务器和玩家数据的安全。
(四)测试与优化
1、在本地网络环境中进行初步测试,检查游戏服务器是否能够正常启动和运行,是否有错误提示或异常情况。
2、邀请少量玩家进行测试,收集玩家的反馈意见,如游戏的流畅性、延迟情况、功能是否正常等,根据玩家反馈,对服务器进行优化调整,如调整硬件配置、优化软件参数等。

3、逐步扩大测试范围,增加玩家数量,继续测试和优化服务器,直到达到预期的性能和稳定性要求。
五、相关问题与解答
(一)问题:开设游戏服务器需要办理哪些证件?
解答:开设游戏服务器需要的证件因地区和游戏类型而异,可能需要办理以下证件:
1、营业执照:如果是商业运营的游戏服务器,需要先注册公司或个体工商户,取得营业执照。
2、网络文化经营许可证:经营互联网文化产品(包括网络游戏)需要办理此证,向当地文化和旅游部门提出申请,提交相关材料,如公司章程、营业执照副本、游戏版权证明等,经过审核批准后获得许可证。
3、增值电信业务经营许可证:如果游戏服务器涉及到在线数据处理与交易处理等增值电信业务,需要办理该证,向工业和信息化部门申请,提供公司的基本情况、技术方案、网络安全保障措施等材料,经审核通过后颁发许可证。
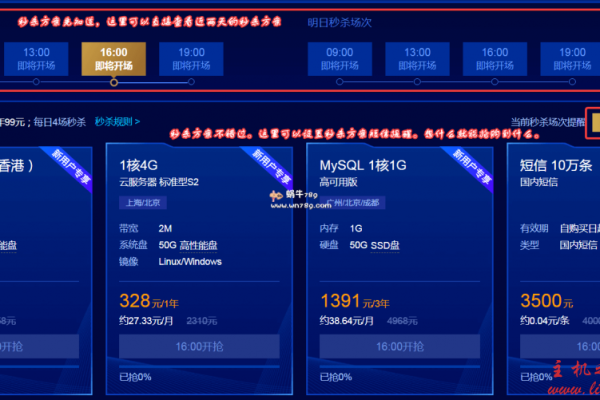
(二)问题:如何选择合适的服务器托管商?
解答:选择合适的服务器托管商需要考虑以下几个因素:
1、数据中心设施:了解托管商的数据中心的基础设施情况,如电力供应是否稳定(是否有备用电源)、网络带宽是否充足、机房环境是否安全(是否有防火、防水、防盗等措施)。
2、服务质量:考察托管商的服务水平,包括技术支持响应时间、服务器维护管理服务、网络监控服务等,可以通过查看其他客户的评价或咨询托管商的客户案例来了解其服务质量。
3、价格:比较不同托管商的价格体系,根据自己的预算选择合适的套餐,但不要仅仅以价格为唯一标准,要综合考虑服务质量和数据中心设施等因素。
4、扩展性:如果预计未来游戏服务器的规模会扩大,需要考虑托管商是否能够提供灵活的扩展服务,如增加服务器资源、升级带宽等。