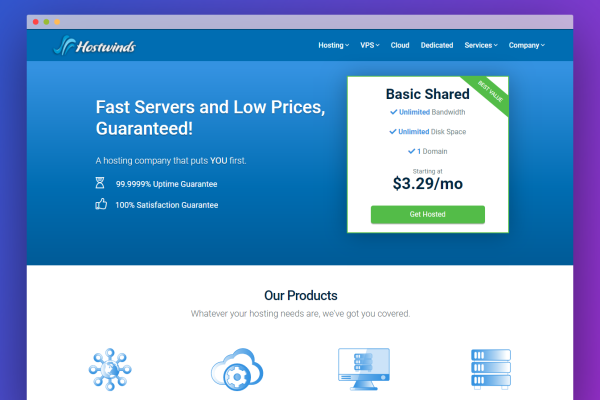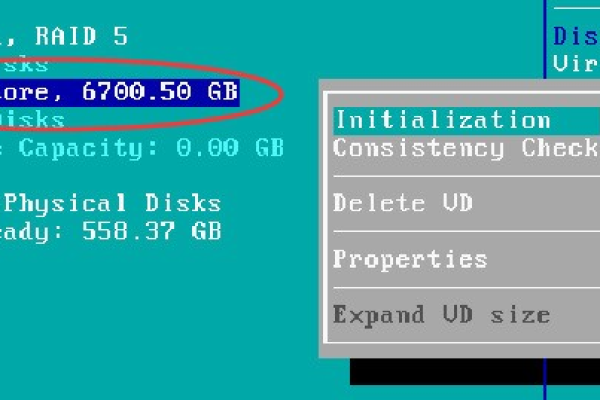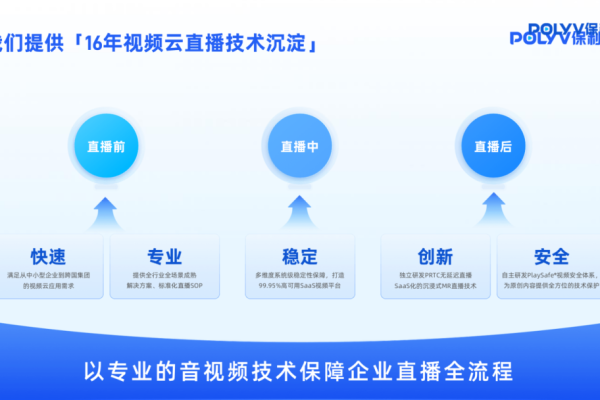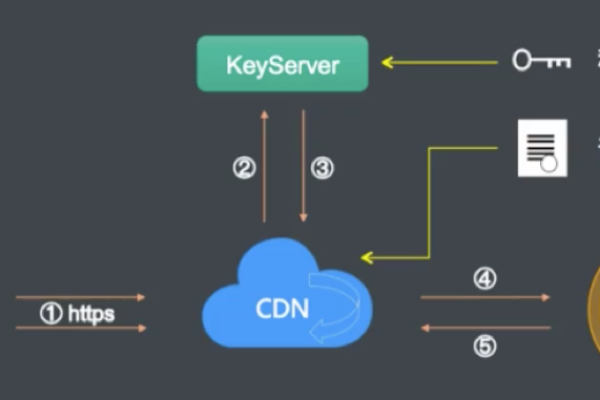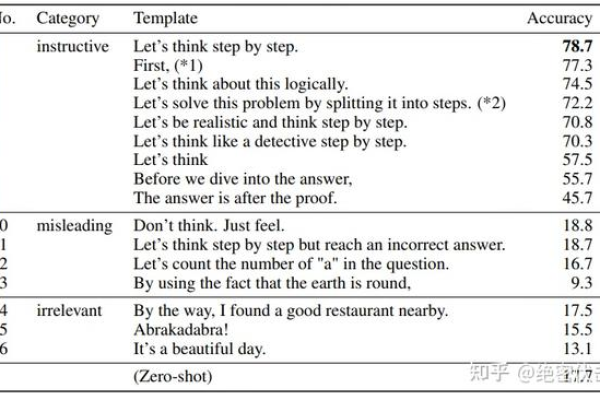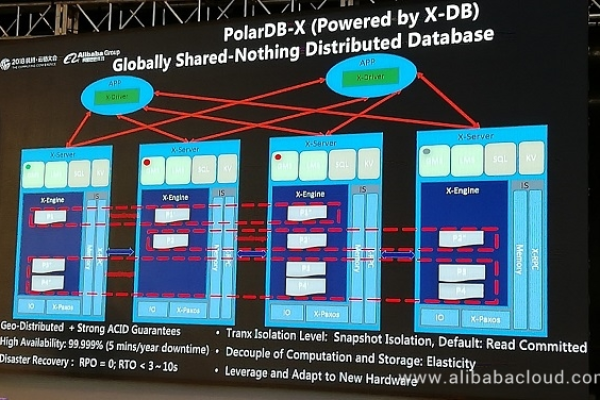服务器可以分区管理吗
- 行业动态
- 2025-04-07
- 2
服务器可以分区管理,以下是详细说明:
一、什么是服务器分区管理
服务器分区管理是将服务器的物理存储资源划分成多个逻辑区域(即分区),每个分区可以独立运行不同的操作系统或应用程序,或者用于不同的目的,如数据存储、应用程序部署等,这样可以更灵活地分配和管理服务器资源,提高资源的利用率和系统的性能、安全性。
二、常见的服务器分区类型
| 分区类型 | 特点 | 适用场景 |
| 主分区 | 通常用于安装操作系统,是计算机系统最先搜索和使用的分区,一个硬盘最多可以有四个主分区,或者三个主分区和一个扩展分区。 | 安装操作系统,例如在Windows系统中,一般将C盘设置为主分区来安装系统。 |
| 扩展分区 | 不能直接使用,需要在其上创建逻辑分区来存储数据,扩展分区可以包含多个逻辑分区,用于进一步细分存储空间。 | 当需要更多的分区来存储数据,且主分区数量达到限制时,可创建扩展分区并在其上建立逻辑分区,比如一些大型服务器需要存储大量不同类型的文件,就可以利用扩展分区下的逻辑分区来分别存放。 |
| 逻辑分区 | 在扩展分区中创建,没有数量限制,可用于存储各种数据和安装应用程序。 | 存储用户数据、安装各类软件等,例如可以将不同部门的数据分别存储在不同的逻辑分区中,方便管理和访问。 |
三、服务器分区管理的优点
1、资源合理分配
可以根据不同应用的需求,为每个分区分配适当的磁盘空间、内存等资源,对于数据库应用,可以为其所在的分区分配较大的磁盘空间和足够的内存,以保证数据的快速读写和处理;而对于一些日志文件存储分区,则可以根据实际日志生成量分配相对较小的空间。
2、提高系统性能
减少磁盘碎片:通过合理划分分区,将不同类型的文件和数据分别存放在不同的分区,避免文件在磁盘上的碎片化,从而提高磁盘的读写效率,将频繁读写的文件放在一个单独的分区,可以减少磁头寻道时间,提高数据访问速度。
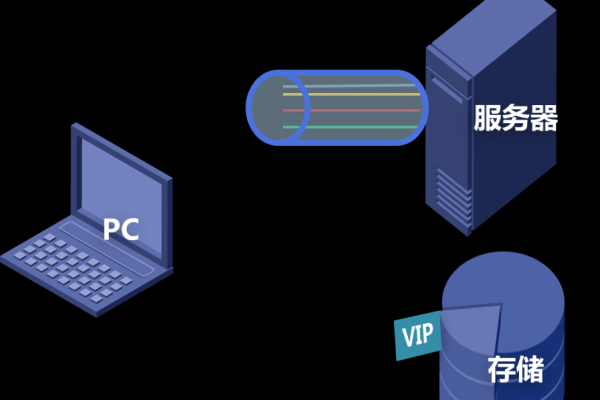
便于管理和维护:当某个分区出现问题时,不会影响到其他分区的正常运行,可以针对有问题的分区进行单独的修复、备份或恢复操作,而无需对整个服务器进行操作,减少了系统停机时间。
3、增强安全性
不同分区可以设置不同的访问权限,限制用户对敏感数据的访问,将包含重要配置文件和用户数据的分区设置为只有管理员可访问,而将公共数据分区设置为普通用户可读写,从而保护重要信息的安全。
防止干扰和反面软件的传播:如果某个分区感染了干扰或反面软件,由于分区之间的隔离性,干扰很难扩散到其他分区,降低了整个服务器受到攻击的风险。
四、服务器分区管理的操作方法(以常见操作系统为例)
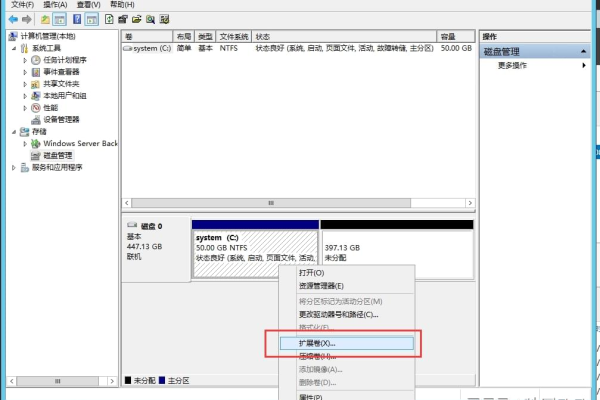
1、Windows系统
可以使用磁盘管理工具来进行分区管理,打开“计算机管理”控制台,选择“磁盘管理”,在这里可以看到服务器上的磁盘列表和现有的分区情况,右键点击磁盘的未分配空间,选择“新建简单卷”,然后按照向导提示设置分区大小、文件系统格式等信息,即可创建新的分区,也可以对已有的分区进行格式化、扩展或压缩等操作。
2、Linux系统
使用命令行工具如fdisk、parted等进行分区管理,以fdisk为例,在终端中输入fdisk /dev/sda(其中/dev/sda是要操作的磁盘设备名),进入fdisk交互界面后,可以使用各种命令来创建、删除、修改分区,创建好分区后,还需要使用mkfs命令来格式化分区,使其成为可用的文件系统分区。
五、相关问题与解答
问题1:在服务器分区管理中,如何确定每个分区的大小?
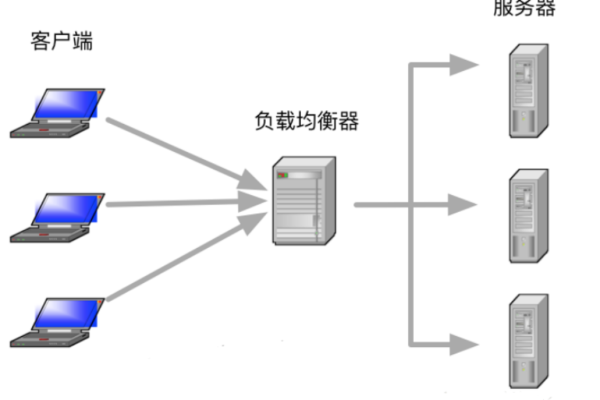
解答:确定分区大小需要综合考虑多个因素,首先要考虑该分区的用途,如果是用于安装操作系统,一般根据所选操作系统的建议和实际需求来确定大小,例如Windows系统通常至少需要20GB 50GB左右的空间(具体取决于版本和个人需求),如果是用于存储数据,要根据预计的数据量和增长速度来评估,同时还要预留一定的空间用于未来扩展,还需要考虑服务器的硬件配置,如磁盘容量、内存大小等,确保分区大小在硬件可支持的范围内,并且不会因为某个分区过大或过小而影响整体性能。
问题2:服务器分区管理是否会影响数据的安全性?
解答:正确的服务器分区管理有助于提高数据安全性,但如果操作不当也可能带来风险,合理的分区可以将不同类型和重要性的数据分开存储,设置不同的访问权限,从而限制非规访问和数据泄露的风险,如果在分区过程中出现错误,如误删除分区、格式化错误的分区等,可能会导致数据丢失,如果对分区的权限设置不合理,也可能会引发安全问题,例如给予不必要的用户过高的权限,可能导致数据被改动或删除,在进行服务器分区管理时,需要谨慎操作,做好备份工作,并严格设置分区的访问权限。