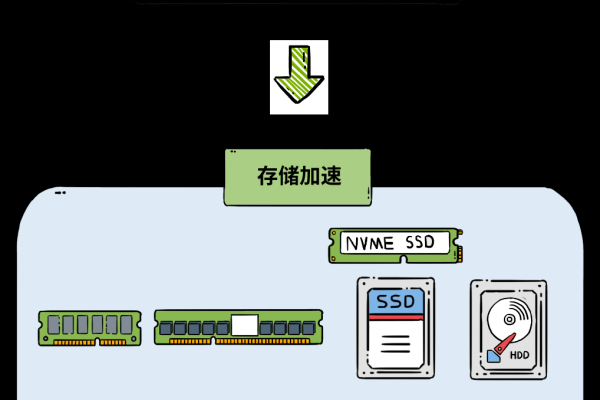服务器可以开多少个网址
- 行业动态
- 2025-04-07
- 3
服务器理论上可以开设无数个网址,但实际数量受硬件、软件及网络资源限制。
服务器可以开多少个网址
一、影响服务器可开网址数量的因素
1、服务器硬件配置
| 因素 | 说明 |
| CPU 性能 | 强大的 CPU 能处理更多并发请求,多核高频 CPU 可同时处理多个网站访问请求,若 CPU 性能不足,处理大量网址访问时会出现卡顿甚至崩溃。 |
| 内存容量 | 充足内存可存储更多网站数据,如运行多个复杂动态网站,需大量内存支持,内存小会导致数据频繁交换到磁盘,降低访问速度。 |
| 存储 I/O 能力 | 快速存储设备(如 SSD)可提升数据读写速度,对网站访问响应时间影响大,若存储 I/O 瓶颈严重,服务器处理网址访问能力受限。 |
2、服务器软件配置
| 因素 | 说明 |
| 操作系统 | 不同操作系统对服务器资源管理和调度方式有差异,如 Linux 系统在服务器领域应用广泛,其高效的资源管理可使服务器支持更多网址。 |
| Web 服务器软件 | 如 Apache、Nginx 等,其配置和性能优化程度影响可支持网址数量,合理配置 Web 服务器软件,可提高服务器对网址的承载能力。 |
3、网络带宽和流量限制
| 因素 | 说明 |
| 网络带宽 | 足够带宽是保证多个网址正常访问的基础,若带宽不足,用户访问网站速度会很慢甚至无法访问。 |
| 流量限制 | 服务器所在网络或服务提供商可能有流量限制,超过限制,可能会被限速或暂停服务,影响网址正常访问。 |
4、网站自身特性
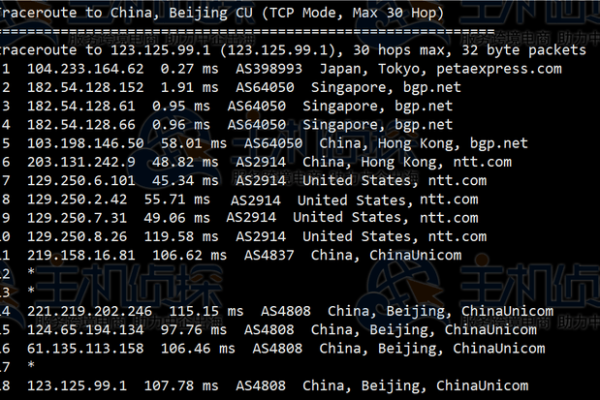
| 因素 | 说明 |
| 静态与动态内容比例 | 静态网站(如展示型企业官网)对服务器资源消耗相对较少,服务器可支持较多此类网址;动态网站(如社交平台、电商网站)需实时交互和数据处理,消耗资源多,服务器支持数量相对少。 |
| 网站流量大小 | 高流量网站(如热门新闻网站、大型电商促销期间的网站)需占用更多服务器资源,会限制服务器可支持的网址数量;低流量网站(如个人博客、小型企业官网)对服务器资源需求小,服务器可支持更多。 |
二、不同类型服务器可支持的网址数量范围参考
1、虚拟主机
| 类型 | 特点及可支持网址数量范围 |
| 共享 IP 虚拟主机 | 多个网站共用同一 IP 地址,成本较低,适合中小企业和个人网站,一般可支持几个到几十个网址,具体数量因服务商和套餐而异。 |
| 独立 IP 虚拟主机 | 为单个网站提供独立 IP 地址,安全性和独立性更高,通常可支持一个主要网站及少量子域名网站,大概几个网址左右。 |
2、VPS(虚拟专用服务器)
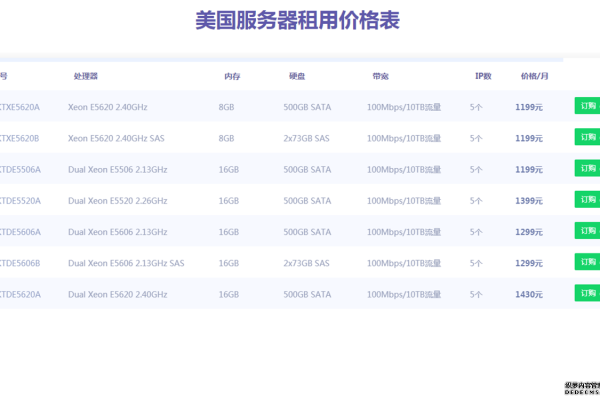
| 配置 | 可支持网址数量范围 |
| 低配 VPS | 具有一定独立性和资源分配灵活性,适用于中小规模网站,一般可支持十几个到几十个网址,取决于 CPU、内存、存储等资源配置。 |
| 高配 VPS | 资源更丰富,能应对较高流量和复杂网站需求,可支持几十个到上百个网址,满足中大型企业或多个网站的运营需求。 |
3、独立服务器
| 配置 | 可支持网址数量范围 |
| 普通配置独立服务器 | 性能强大,资源完全由用户支配,一般可支持几百个网址,适合大型网站集群或对性能要求极高的单个网站。 |
| 高端配置独立服务器 | 具备超强计算能力和大容量存储,可支持数千个甚至更多网址,常用于大型互联网企业或数据中心。 |
三、相关问题与解答
问题 1:如果我想在一个服务器上开设很多个网址,选择哪种服务器类型比较合适?
答:如果需要开设很多个网址,首先要考虑服务器的硬件和软件配置能否满足需求,对于预算有限且网址数量不是特别多(几十到几百个)的情况,可以选择 VPS,它能提供一定的独立性和资源分配灵活性;如果预算充足且对性能要求极高,需要支持大量网址(上千个以上),独立服务器是更好的选择,它可以根据需求定制硬件配置,以满足大规模网站的运行要求。
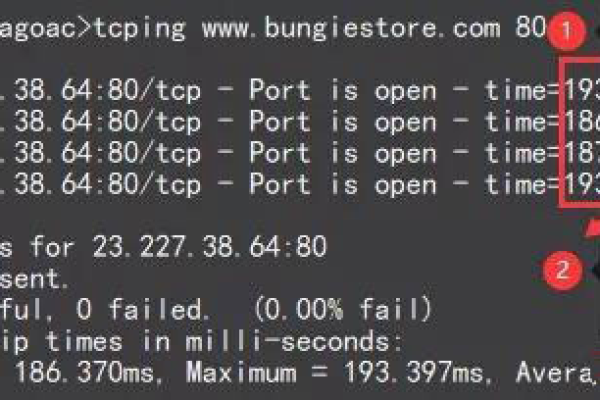
问题 2:我的网站流量突然增大,服务器支持的网址数量会不会受影响?
答:当网站流量突然增大时,服务器支持的网址数量可能会受到影响,因为每个网址的访问都会消耗服务器的资源,如 CPU、内存、带宽等,如果流量增长超过了服务器的承载能力,服务器可能会出现性能下降,导致部分网址无法正常访问或者访问速度变慢,此时可以考虑升级服务器配置、增加带宽或者优化网站代码以减少资源消耗等方式来应对。