服务器发布asp网站
- 行业动态
- 2025-04-09
- 2
服务器发布 ASP 网站详细步骤
一、准备工作
1、拥有服务器:可以选择购买云服务器,如阿里云、酷盾安全等,也可以使用自建的物理服务器,确保服务器具备公网 IP 地址,以便用户能够通过互联网访问。
2、安装操作系统:常见的服务器操作系统有 Windows Server 系列(如 Windows Server 2019)、Linux 发行版(如 Ubuntu Server、CentOS 等),对于 ASP 网站,Windows Server 系统在兼容性方面可能更友好,因为其自带 IIS(Internet Information Services)组件,方便部署 ASP 应用。
3、确认网站文件:准备好要发布的 ASP 网站文件,包括 HTML 页面、ASP 脚本文件、图片、CSS 样式表、JavaScript 文件等,并将它们整理到一个本地文件夹中,C:MyASPWebsite”。
二、配置服务器环境(以 Windows Server 为例)
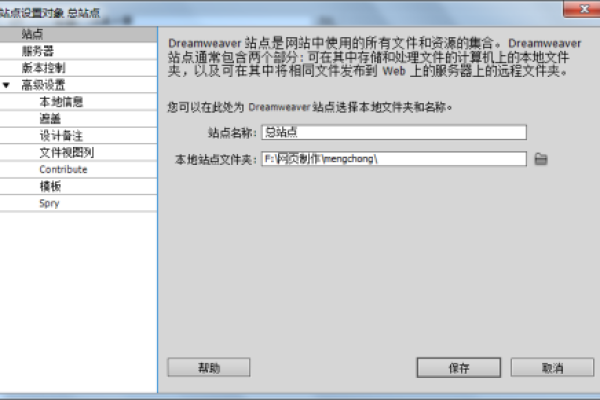
| 步骤 | 操作详情 |
| 1. 安装 IIS | 打开“服务器管理器”,点击“添加角色和功能”,在“服务器角色”步骤中勾选“Web 服务器(IIS)”,按照向导提示完成安装,安装完成后,可在“服务器管理器”的“工具”菜单中找到“Internet Information Services(IIS)管理器”。 |
| 2. 配置网站绑定 | 打开“IIS 管理器”,右键单击“站点”节点,选择“添加网站”,在“添加网站”对话框中,设置网站名称(如“MyASPSite”),应用程序池选择默认的或新建一个(可根据实际情况选择对应的 .NET 版本,如 .NET Framework v4.0);在“IP 地址”栏中输入服务器的公网 IP 地址,端口号一般使用默认的 80 端口(80 端口被占用,可以选择其他未被使用的端口,如 8080,但访问时需在网址后加上端口号);“物理路径”指向之前准备好的网站文件所在文件夹(如“C:MyASPWebsite”)。 |
三、将网站文件上传到服务器
1、使用 FTP 工具:常见的 FTP 客户端软件有 FileZilla、WinSCP 等,打开 FTP 工具,新建站点连接,输入服务器的 IP 地址、用户名(如果是 Windows Server,通常为Administrator)、密码,连接类型选择“普通”(非加密)或“SFTP”(更安全的加密传输方式),端口一般为 21(FTP)或 22(SFTP),连接成功后,在本地文件夹中找到网站文件,将其拖拽到服务器对应的网站根目录(即在 IIS 中配置的物理路径)下。
2、使用远程桌面复制(仅限 Windows 系统):如果服务器和本地电脑都是 Windows 系统,可以通过远程桌面连接到服务器,在本地电脑上按“Win + R”键,输入“mstsc”,回车后输入服务器的 IP 地址、用户名和密码进行连接,连接成功后,打开服务器上的“此电脑”窗口,找到网站根目录,然后将本地的网站文件复制粘贴到该目录下。
四、测试网站访问
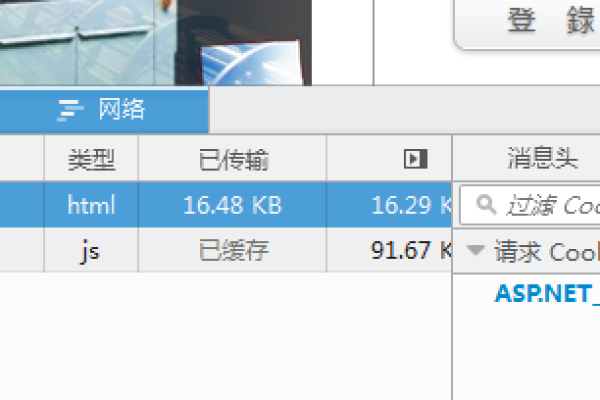
1、在浏览器地址栏中输入服务器的公网 IP 地址(如果配置了域名并解析成功,也可输入域名),然后回车,如果网站正常发布,应该能够看到网站的首页内容。
2、对网站的各个页面和功能进行测试,检查是否存在链接错误、图片无法显示、脚本报错等问题,如果发现问题,及时检查网站文件和服务器配置,进行相应的修改和调整。
五、常见问题与解答
问题 1:发布 ASP 网站时,如何选择服务器操作系统?
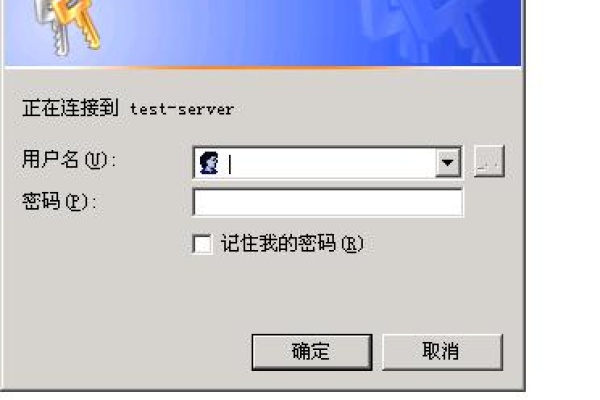
解答:对于 ASP 网站,Windows Server 系统通常是首选,因为它自带 IIS 组件,对 ASP 技术的支持较好,配置相对简单,不过,如果对 Linux 系统熟悉且有相应的技术支持,也可以选择 Linux 服务器,但可能需要额外安装和配置一些软件来支持 ASP 运行环境,如 Mono 等。
问题 2:如果更改了网站绑定的端口号(非 80 端口),如何访问网站?
解答:当网站绑定到非 80 端口(如 8080 端口)时,在浏览器地址栏中输入访问地址时,需要加上端口号,如果服务器 IP 地址是 192.168.1.100,那么访问地址应为 http://192.168.1.100:8080,这样浏览器才能正确地连接到服务器上指定的端口,从而加载网站内容。
仅供参考,实际操作可能因服务器配置、网络环境等因素而有所不同,在发布网站过程中,务必注意数据安全和备份工作,以防数据丢失或损坏。









