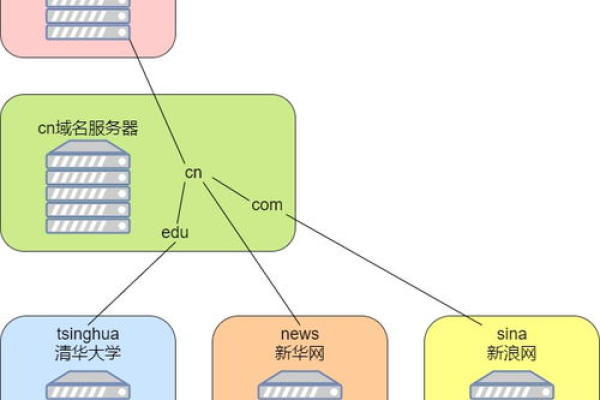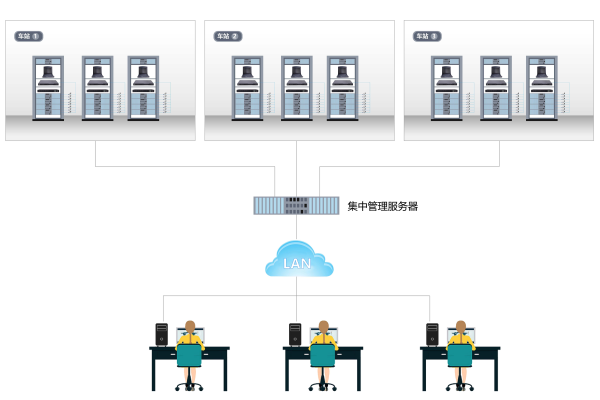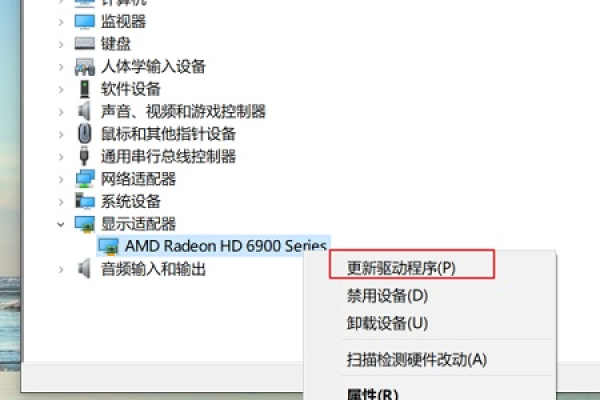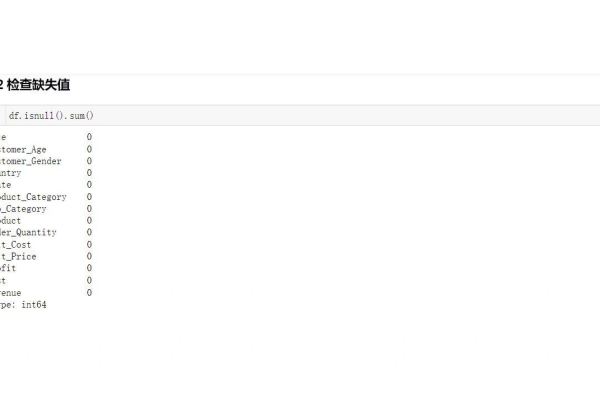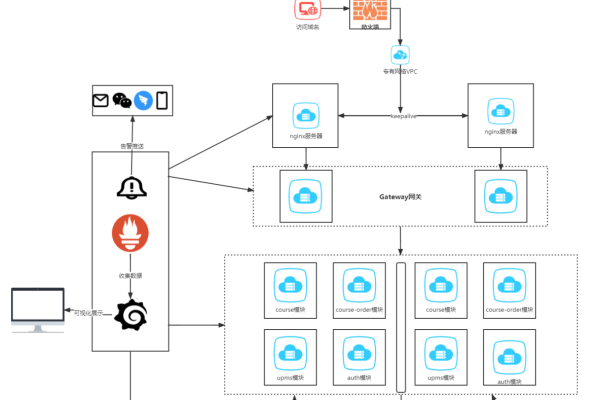从服务器导入到excel
- 行业动态
- 2025-04-07
- 3
一、准备工作
1、确定数据源
首先要明确服务器上的数据类型,常见的有数据库(如 MySQL、Oracle、SQL Server 等)中的数据,或者是存储在文件系统上的文本文件(如 CSV、TXT 格式)、XML 文件等,如果是数据库数据,需要知道数据库的连接信息,包括服务器地址、端口号、数据库名称、用户名和密码等,对于文件系统上的数据,要清楚文件的存储路径和格式。
2、检查网络连接
确保本地计算机与服务器之间的网络连接正常,可以通过 ping 服务器地址来测试网络连通性,如果网络不稳定或中断,可能会导致数据导入失败。
二、导入方法
(一)从数据库导入到 Excel
1、使用数据库管理工具自带的导出功能(以 SQL Server 为例)
| 步骤 | 操作详情 |
| 连接数据库 | 打开 SQL Server Management Studio(SSMS),使用正确的服务器连接信息登录到目标数据库实例。 |
| 选择数据库和表 | 在对象资源管理器中,展开数据库节点,找到要导出数据的数据库,再展开该数据库中的“表”节点,选择需要导出的表。 |
| 导出数据 | 右键点击选中的表,选择“任务” > “导出数据”,在弹出的“SQL Server 导入和导出向导”中,选择数据源为当前连接的 SQL Server 数据库中的表,目标为“Microsoft Excel”,然后按照向导提示逐步设置,如选择 Excel 文件的保存路径、工作表名称等,最后点击“完成”即可将表中的数据导出到 Excel 文件中。 |
2、使用 Excel 的“数据导入”功能
|步骤|操作详情|
|打开 Excel|启动 Excel 应用程序,新建一个工作簿或打开一个已有的工作簿。|
|进入导入界面|点击“数据”选项卡,在“获取数据”组中选择“从数据库”。|
|选择数据源|在弹出的“选取数据源”对话框中,根据使用的数据库类型(如 Microsoft Query 对应的数据源)选择合适的数据源,然后点击“确定”,如果是首次使用,可能需要安装相应的数据库查询组件。|
|连接数据库|输入数据库服务器的名称、登录凭据等信息,点击“连接”按钮进行测试连接,成功后,会显示数据库中的可用表列表。|
|选择表和字段|选择要导入的表,然后在“列”选项中可以选择要导入的字段,还可以在“筛选器”中设置导入数据的筛选条件,完成后点击“下一步”。|
|设置导入位置|选择将数据放置到现有工作表还是新建工作表,然后点击“完成”,Excel 会开始从服务器数据库中获取数据并导入到指定的工作表中。|
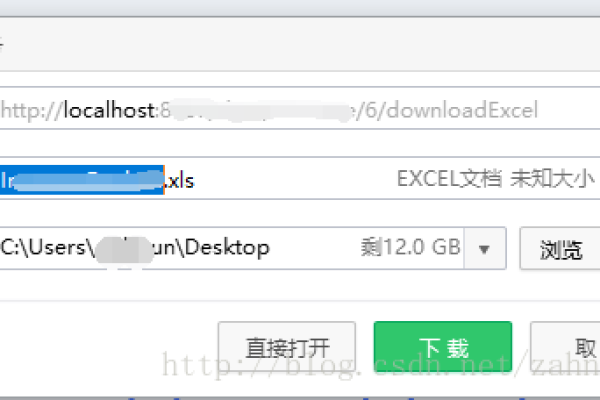
(二)从文件系统导入到 Excel
1、直接打开文件(适用于常见格式如 CSV)
|步骤|操作详情|
|打开 Excel|启动 Excel 软件。|
|打开文件|点击“文件” > “打开”,在文件浏览器中找到服务器上存储的文件(如 CSV 文件),选中后点击“打开”,Excel 会自动将文件中的数据读取到工作表中,并且会根据文件的内容自动进行分列等基本处理,如果文件编码不是默认的编码格式,可能需要在打开时选择正确的编码方式,以确保数据正确显示。|
2、使用“文本导入向导”(适用于复杂格式文件)
|步骤|操作详情|
|启动向导|打开 Excel,点击“数据”选项卡,在“获取数据”组中选择“从文本/CSV”,在弹出的“导入文本文件”对话框中,找到服务器上的文件并选中,然后点击“导入”,此时会启动“文本导入向导”。|
|选择分隔符|在向导的第一步中,通常需要选择最合适的文件类型(如“分隔符号”或“固定宽度”),如果是 CSV 文件,一般选择“分隔符号”,然后点击“下一步”。|
|设置字段分隔符|在第二步中,设置用于分隔数据的符号,如逗号、制表符等,还可以在“数据预览”区域查看数据的分隔效果,如果有不需要导入的列,可以在这里勾选“不导入此列”,点击“下一步”。|
|设置数据格式|在第三步中,可以指定每一列的数据格式,如常规、文本、日期等,设置完成后,点击“完成”,Excel 会将文件中的数据按照设置导入到工作表中。
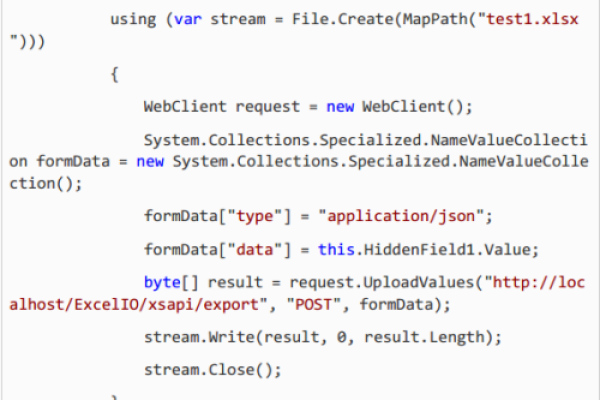
三、注意事项
1、数据格式兼容性
不同的服务器数据源和 Excel 之间可能存在数据格式的差异,数据库中的日期时间格式可能与 Excel 默认的日期格式不兼容,导致导入后日期显示异常,此时需要在导入过程中手动调整数据格式,或者在服务器端对数据进行预处理,将其转换为 Excel 能够正确识别的格式。
2、数据完整性
在导入过程中,可能会因为网络问题、服务器故障或数据本身的问题导致部分数据丢失或损坏,所以在导入完成后,要对数据进行检查,确保数据的完整性,可以通过对比原始数据记录数和导入后的记录数,以及检查关键数据的一致性来进行验证。
3、性能问题
如果要从服务器导入大量数据到 Excel,可能会出现性能问题,如 Excel 响应缓慢甚至卡死,这可能是因为 Excel 一次性处理过多数据超出了其内存承受能力,在这种情况下,可以考虑分批导入数据,或者先使用数据库查询工具对数据进行筛选和聚合,减少要导入的数据量。
FAQs
问题 1:从服务器导入数据到 Excel 时,出现“连接失败”的错误提示,可能是什么原因?
答:可能是以下原因导致的:
网络连接问题:本地计算机与服务器之间的网络不通,可能是网络配置错误、网线故障、路由器问题等,可以通过 ping 服务器地址来检查网络连通性。

服务器信息错误:输入的服务器地址、端口号、数据库名称、用户名或密码等信息有误,请仔细检查这些连接信息是否正确。
数据库服务未启动:如果连接的是数据库服务器,可能是数据库服务没有运行,需要登录到服务器上检查并启动相应的数据库服务。
防火墙或安全策略限制:服务器端的防火墙或安全策略可能阻止了外部连接,需要检查服务器的安全设置,允许来自本地计算机的连接。
问题 2:导入到 Excel 的数据格式混乱,如何快速调整数据格式?
答:可以使用 Excel 的单元格格式设置功能进行调整,具体方法如下:
选中需要调整格式的单元格区域。
右键点击选中的区域,选择“设置单元格格式”。
在弹出的“设置单元格格式”对话框中,根据数据的类型(如数字、文本、日期等)选择相应的分类,然后在右侧的具体格式选项中进行设置,如果是日期格式混乱,可以在“数字”分类中选择“日期”,然后选择合适的日期格式(如“YYYY MM DD”)。
对于一些特殊的数据格式,还可以使用自定义格式,在“设置单元格格式”对话框的“数字”分类中,选择“自定义”,然后在“类型”框中输入自定义的格式代码,要将数据显示为货币形式且保留两位小数,可以输入“¥#,##0.00”,设置完成后点击“确定”,即可快速调整数据的格式。