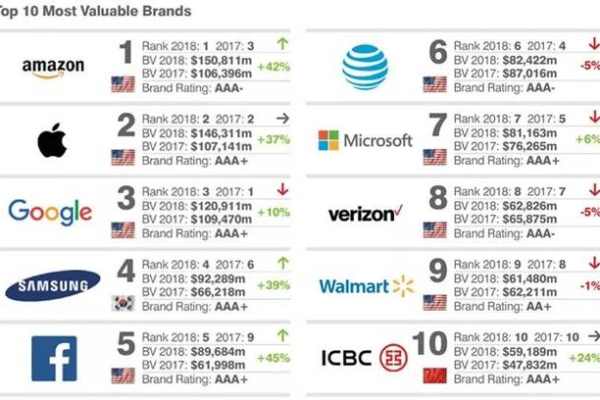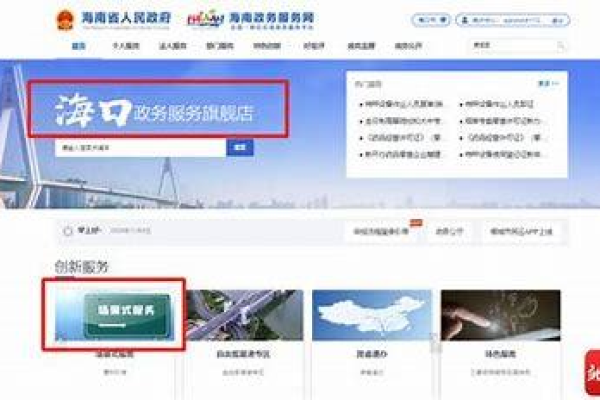如何有效地实现网站本地化?
- 行业动态
- 2024-11-10
- 2
网站本地化是一个复杂但至关重要的过程,它涉及到将网站的内容、设计和功能调整为适应特定地区或语言用户的需求,这一过程不仅包括语言翻译,还涉及文化适应、货币转换、日期和时间格式调整等多个方面,以下是关于网站本地化的详细解析:
一、网站本地化的重要性
在全球化的今天,企业越来越需要跨越语言和文化障碍,与世界各地的用户进行有效沟通,网站本地化能够帮助企业打破这些障碍,提供更加个性化、贴近用户的在线体验,从而增强品牌影响力,提升用户满意度和忠诚度。
二、网站本地化的关键步骤
1. 语言翻译
准确性:确保翻译内容准确无误,符合目标语言的语法和表达习惯。
文化适应性:考虑文化差异,避免使用可能引起误解或冒犯的词汇和表达。
2. 文化适应
视觉元素:调整图片、颜色、图标等视觉元素,以符合目标市场的文化审美。
内容定制:根据目标市场的文化背景和用户需求,定制内容,如节日促销、地方特色介绍等。
3. 技术调整
货币转换:显示当地货币,提供汇率转换功能。
日期和时间格式:根据目标市场的惯例,调整日期和时间的显示格式。
单位换算:如长度、重量、温度等单位的换算,以符合当地标准。
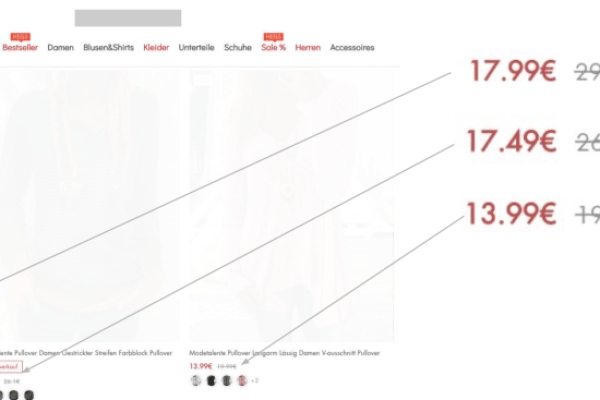
4. 用户体验优化
界面布局:根据目标市场的阅读习惯和设备使用情况,调整界面布局。
交互设计:优化交互流程,确保用户能够轻松理解和操作。
5. 法律合规性
数据保护:遵守目标市场的数据保护法规,如GDPR(欧盟通用数据保护条例)。
版权和商标:确保所有内容和图像都符合当地的版权和商标法律。
三、网站本地化的挑战与解决方案
1. 挑战
语言多样性:面对多种语言和方言,翻译难度大。
文化差异:不同地区的文化习俗、价值观和信仰差异大。

技术限制:某些技术或平台可能不支持特定的本地化需求。
2. 解决方案
专业翻译团队:聘请专业的翻译团队,确保翻译质量和文化适应性。
市场调研:深入了解目标市场,进行市场调研,以制定更精准的本地化策略。
技术合作:与技术提供商合作,解决技术限制问题,实现更全面的本地化。
四、网站本地化的最佳实践
持续迭代:本地化是一个持续的过程,需要不断收集用户反馈,进行迭代和优化。
用户测试:在目标市场进行用户测试,确保本地化效果达到预期。
跨部门协作:市场、产品、技术和客服等部门需要紧密合作,共同推进本地化进程。
五、案例分析
成功案例:分析一些成功的网站本地化案例,探讨其成功的关键因素。
失败教训:归纳一些网站本地化失败的案例,分析其原因,以避免类似错误。

六、未来趋势
人工智能与机器学习:利用AI和ML技术提高翻译效率和准确性,实现更智能的本地化。
多渠道整合:将网站本地化与其他营销渠道(如社交媒体、移动应用等)整合,提供更全面的用户体验。
七、相关问答FAQs
Q1: 网站本地化只是简单的语言翻译吗?
A1: 不完全是,网站本地化虽然包括语言翻译,但更重要的是文化适应和技术调整,它需要综合考虑目标市场的文化背景、用户习惯和技术环境,以确保网站内容和功能能够满足当地用户的需求和期望。
Q2: 如何衡量网站本地化的成功?
A2: 衡量网站本地化成功的关键指标包括用户满意度、用户留存率、转化率以及市场份额等,通过收集和分析这些数据,可以评估本地化策略的有效性,并据此进行优化和改进,还可以通过用户反馈和市场调研来进一步了解用户需求和市场动态,为未来的本地化工作提供指导。
网站本地化是一个综合性的过程,需要企业在多个方面进行细致的规划和执行,通过有效的本地化策略,企业可以更好地满足全球用户的需求,提升竞争力和市场份额。
以上就是关于“网站本地化”的问题,朋友们可以点击主页了解更多内容,希望可以够帮助大家!