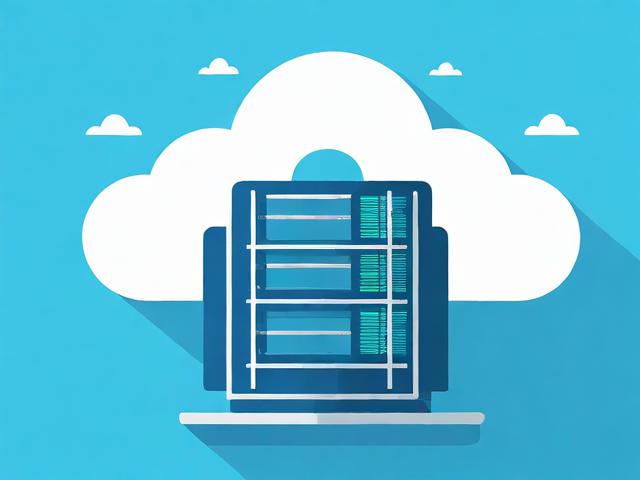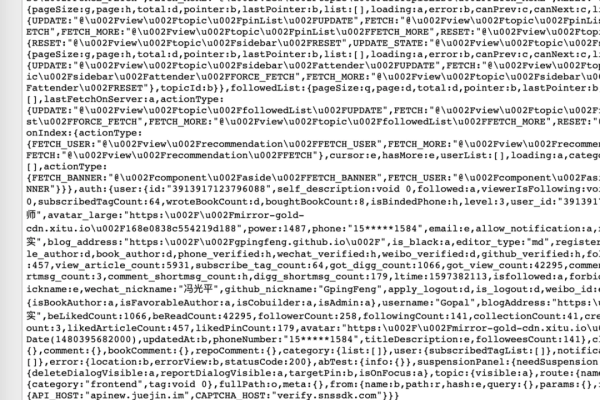如何使用HTML查看器有效浏览和分析网页内容?
- 行业动态
- 2024-11-10
- 2
HTML查看器:深入解析与应用指南
在当今的数字化时代,HTML(超文本标记语言)已成为构建网页和应用的基础,无论是前端开发者、设计师还是内容创作者,对HTML的理解和掌握都至关重要,对于初学者而言,直接阅读和编辑HTML代码可能会感到困惑和不便,这时,一个功能强大的HTML查看器就显得尤为重要,本文将深入探讨HTML查看器的相关知识,包括其定义、功能、使用方法以及推荐的工具,并辅以表格和FAQs,帮助读者更好地理解和应用HTML查看器。
什么是HTML查看器?
HTML查看器是一种软件工具或在线服务,它允许用户查看、编辑和调试HTML代码,这些查看器通常提供语法高亮、代码折叠、错误提示等功能,以提高代码的可读性和可维护性,一些高级的HTML查看器还支持实时预览、代码片段管理、版本控制集成等高级功能,进一步提升开发效率。
HTML查看器的主要功能
语法高亮:通过不同的颜色显示HTML代码的不同部分,如标签、属性、注释等,使代码更加易读。
代码折叠:允许用户折叠和展开代码块,以便更专注于当前需要编辑的部分。
错误提示:实时检测代码中的错误,如未闭合的标签、错误的属性值等,并提供修正建议。
实时预览:在编辑HTML代码的同时,实时显示页面效果,便于调整和优化。
代码片段管理:保存常用的HTML代码片段,以便快速插入到新项目中。
版本控制集成:与Git等版本控制系统无缝集成,方便团队协作和代码管理。
如何使用HTML查看器?

使用HTML查看器的基本步骤通常包括:安装或访问查看器、打开或创建HTML文件、编辑代码、保存并预览效果,以下是一个简单的示例流程:
1、选择查看器:根据个人喜好和项目需求,选择一个合适的HTML查看器。
2、打开文件:在查看器中打开现有的HTML文件,或创建一个新的HTML文件。
3、编辑代码:使用查看器提供的编辑工具修改HTML代码。
4、保存更改:保存对HTML文件的修改。
5、预览效果:如果查看器支持实时预览,可以直接在查看器中查看页面效果;否则,可以在浏览器中打开HTML文件以查看效果。
推荐的HTML查看器工具
市场上存在多种HTML查看器工具,以下是一些广受好评的选项:
Visual Studio Code:一个免费的、开源的代码编辑器,支持多种编程语言,包括HTML,它提供了丰富的插件和扩展,可以满足各种开发需求。

Sublime Text:一个轻量级的代码编辑器,以其速度和简洁性而闻名,它支持语法高亮、代码折叠等功能,并通过插件实现更多功能。
Atom:由GitHub开发的开源文本编辑器,具有高度的可定制性和丰富的插件生态,它特别适合与其他GitHub工具和服务集成。
Brackets:一个专为前端开发者设计的现代文本编辑器,由Adobe公司开发,它提供了实时预览、CSS快速编辑等功能,非常适合HTML和CSS的开发。
HTML查看器的优势与挑战
优势
提高开发效率:通过语法高亮、代码折叠等功能,减少阅读和编辑代码的时间。
实时预览:允许开发者即时看到代码更改的效果,加快迭代速度。
错误检测:实时检测代码中的错误,帮助开发者快速定位和解决问题。
团队协作:支持版本控制集成,方便团队成员之间的协作和代码共享。
挑战
学习曲线:对于初学者来说,可能需要一段时间来熟悉查看器的界面和功能。
性能问题:对于大型项目或复杂的HTML结构,某些查看器可能会出现性能下降的情况。
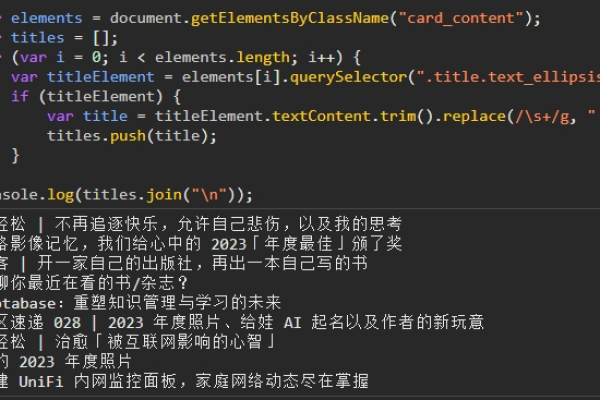
兼容性问题:不同的查看器可能对HTML标准的支持程度不同,可能导致在某些查看器中显示正常但在其他查看器或浏览器中出现问题。
相关问答FAQs
问题1:如何选择适合自己的HTML查看器?
答:选择适合自己的HTML查看器时,可以考虑以下几个方面:确定自己的开发需求和预算;考虑查看器的功能特性,如是否支持实时预览、代码片段管理等;查看用户评价和社区活跃度,了解查看器的稳定性和易用性;可以尝试下载或在线试用几个不同的查看器,以找到最适合自己的那一个。
问题2:HTML查看器能否替代传统的文本编辑器?
答:虽然HTML查看器提供了许多针对HTML开发的便捷功能,但它们并不能完全替代传统的文本编辑器,传统文本编辑器通常更加轻量级和通用,适合处理各种类型的文本文件,而HTML查看器则更专注于HTML代码的编辑和调试,提供了更多与HTML开发相关的特定功能,在选择使用哪种工具时,应根据具体的开发任务和个人偏好来决定。
到此,以上就是小编对于“html查看器”的问题就介绍到这了,希望介绍的几点解答对大家有用,有任何问题和不懂的,欢迎各位朋友在评论区讨论,给我留言。