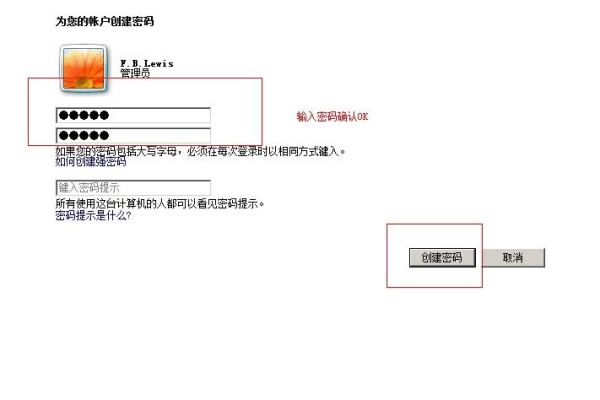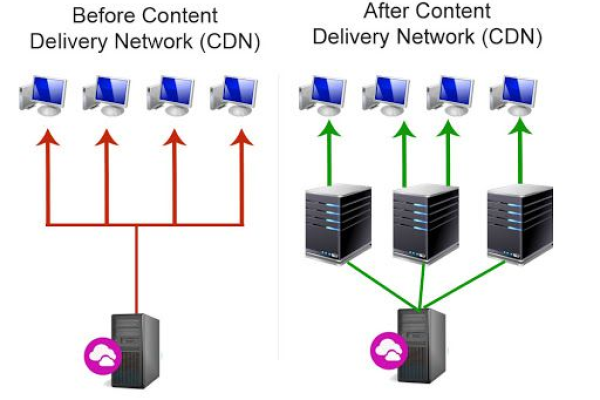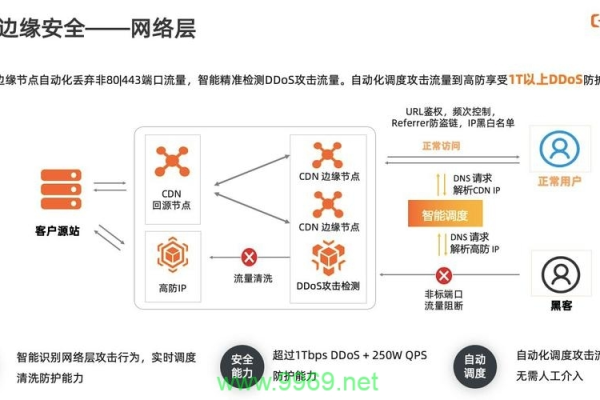如何在网吧环境中为硬盘服务器设置安全密码?
- 行业动态
- 2024-11-10
- 3
网吧硬盘服务器密码设置软件介绍
一、简介与重要性
在现代网络安全环境中,保护网吧服务器的数据安全至关重要,网吧通常拥有大量用户数据和系统信息,这些数据一旦泄露或被改动,可能会带来严重的后果,为了确保数据的安全性和隐私性,为网吧服务器的硬盘设置密码是一项重要的安全措施,本文将详细介绍如何在网吧环境下使用软件为服务器硬盘设置密码,并探讨其必要性和操作步骤。
二、选择适合的软件工具
1、Seagate DiscWizard:适用于希捷硬盘,提供全面的磁盘管理和密码设置功能。
2、WD Security:西部数据硬盘用户可以选择该软件,它提供了多种安全选项,包括设置访问密码。
3、Toshiba Secure Erase:针对东芝硬盘设计,可以有效擦除数据并设置硬盘密码。
4、Kingston SSD Manager:金士顿固态硬盘用户可以通过此软件进行管理和密码设置。

5、VeraCrypt:一种开源的磁盘加密软件,支持多种操作系统,并提供强大的加密算法。
6、BitLocker:Windows自带的磁盘加密工具,适合Windows Server环境,提供简单易用的界面和强大的加密功能。
7、第三方软件:如EaseUS Partition Master等,也提供了硬盘管理和密码设置的功能。
三、详细操作步骤
1、下载和安装软件:根据网吧服务器的硬盘品牌选择合适的软件,并从官方网站下载最新版本的软件,下载完成后,运行安装程序,按照提示完成软件的安装过程。
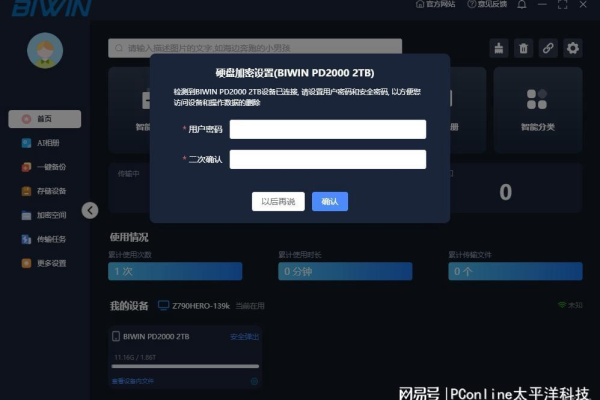
2、打开软件并进入管理界面:安装完成后,双击桌面上的软件图标启动程序,首次启动时可能需要输入管理员密码或进行初始设置,进入软件主界面后,可以看到各种功能选项。
3、选择硬盘并进行初始化设置:在软件界面中找到硬盘列表,选择需要设置密码的硬盘,右键点击选中的硬盘,选择“初始化”或“格式化”选项,根据提示完成硬盘的初始化设置,包括分区类型、文件系统格式等。
4、设置密码:初始化完成后,返回软件主界面,找到“安全”或“密码”选项,点击进入密码设置页面,输入新密码并确认,根据软件的不同,可能还需要选择加密算法和密钥长度。
5、保存设置并重启服务器:设置完成后,点击“应用”或“保存”按钮,使设置生效,根据提示重启服务器,以确保所有更改都已生效。
6、验证密码设置:重启后,尝试登录服务器或访问受保护的硬盘,验证密码是否设置成功,如果无法访问,请检查密码是否正确。

四、定期更换密码与安全策略
为了提高服务器的安全性,建议定期更换硬盘密码,可以设置一个提醒周期,例如每三个月更换一次密码,除了定期更换密码外,还应采取其他安全措施来保护服务器的安全,如开启防火墙、安装杀毒软件、更新操作系统补丁等,对于重要数据应进行定期备份,以防止数据丢失或损坏。
各位小伙伴们,我刚刚为大家分享了有关“网吧硬盘服务器设置密码”的知识,希望对你们有所帮助。如果您还有其他相关问题需要解决,欢迎随时提出哦!