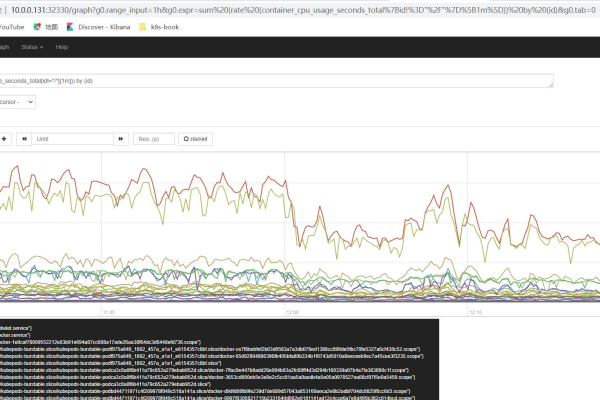如何创建CDN?步骤详解与注意事项
- 行业动态
- 2024-12-13
- 3
CDN如何创建
一、选择合适的CDN提供商
选择一个合适的CDN(内容分发网络)提供商是创建CDN站点的首要步骤,不同的CDN提供商在全球的节点分布、服务质量和价格上都有显著差异,因此需要根据你的具体需求进行选择。
1. 全球节点分布
不同的CDN提供商在全球的节点分布不同,节点分布越广泛,用户访问你站点的速度就越快,你需要根据目标用户群体的地理位置来选择合适的提供商,如果你的用户主要集中在北美和欧洲,那么选择在这些地区节点分布较多的CDN提供商会更合适。
2. 服务质量
服务质量是另一个重要的考量因素,你需要了解CDN提供商的服务水平协议(SLA),包括可用性、响应时间和支持服务等,高质量的服务可以保证你站点的高可用性和快速响应。
3. 价格
不同的CDN提供商在价格上也有很大差异,你需要根据预算选择合适的提供商,有些提供商提供按需付费的模式,而有些则提供包年或包月的服务,你需要根据流量需求和预算来选择最合适的定价模式。
二、配置DNS设置
配置DNS设置是创建CDN站点的关键步骤之一,主要是为了确保用户的请求可以被正确地转发到最近的CDN节点。
1. 添加CNAME记录
在你的DNS管理控制台中,添加一条CNAME记录,将你的站点域名指向CDN提供商提供的CNAME地址,这样,当用户访问你的站点时,DNS服务器会将请求转发到CDN节点,而不是直接访问你的源服务器。
2. 配置TTL值
TTL(Time to Live)值是DNS记录的生存时间,表示DNS记录在缓存中的有效时间,你可以根据需求配置TTL值,较短的TTL值可以使DNS记录更快地更新,但也会增加DNS查询的频率。
到源服务器是创建CDN站点的基本步骤之一,源服务器是存放你站点内容的原始服务器,CDN节点会从源服务器获取内容并缓存到本地。
1. 选择合适的源服务器
你可以选择云服务器或自建服务器作为源服务器,云服务器通常具有高可用性和弹性扩展的特点,可以根据你的流量需求进行自动扩展。
2. 上传内容
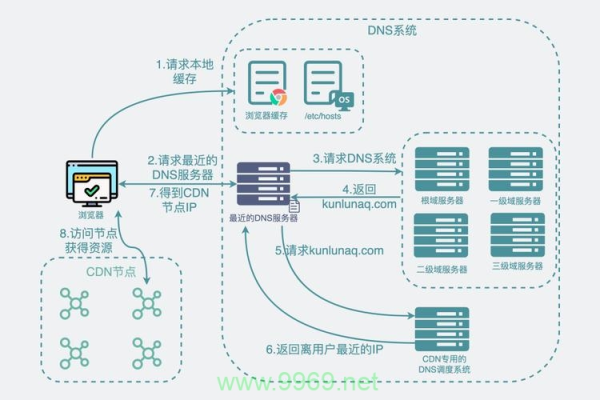
将你的站点内容上传到源服务器,包括HTML文件、CSS文件、JavaScript文件、图片和视频等,你可以使用FTP、SFTP或其他文件传输工具来上传内容。
四、配置缓存策略
配置缓存策略是创建CDN站点的重要步骤之一,缓存策略决定了CDN节点如何缓存和更新内容。
1. 配置缓存规则
根据你的需求配置缓存规则,你可以设置哪些类型的内容需要缓存,缓存的时间长度,以及缓存过期后的更新策略,静态资源(如图片、CSS和JavaScript文件)可以长时间缓存,而动态内容(如HTML文件)需要频繁更新。
2. 配置缓存刷新
当你更新了源服务器上的内容后,需要通知CDN节点刷新缓存,你可以通过CDN提供商的管理控制台或API接口来手动刷新缓存。
五、监控和优化性能
监控和优化性能是创建CDN站点的最后一步,通过监控站点的访问情况和性能数据,你可以发现潜在的问题并进行优化。
1. 使用监控工具
使用监控工具来监控站点的访问情况和性能数据,你可以使用CDN提供商提供的监控工具,也可以使用第三方监控工具,监控工具可以帮助你了解站点的流量、响应时间、缓存命中率等关键指标。
2. 优化性能
根据监控数据进行性能优化,如果发现某些资源的缓存命中率较低,可以调整缓存策略;如果发现某些区域的访问速度较慢,可以增加CDN节点或选择更合适的CDN提供商。
案例分析:某电商平台实施CDN的过程与效果
1. 背景介绍
某电商平台由于用户分布广泛且访问量大,导致服务器负载高、用户体验差,为了提升网站性能,该平台决定实施CDN。

2. 实施过程
选择CDN服务提供商:经过评估,该平台选择了Cloudflare作为CDN服务提供商。
配置原始服务器:优化服务器性能,设置安全机制。
设置CDN节点:在用户集中的区域设置多个CDN节点,配置缓存规则。
优化缓存策略类型设置合理的缓存规则,使用缓存控制头优化缓存行为。
监控和维护:使用监控工具对CDN性能进行监测,定期检查和维护。
3. 实施效果
实施CDN后,该平台的页面加载速度显著提升,服务器负载减轻,用户体验得到极大改善,销售额也随之提高。
六、技术细节与常见问题解决方案
1. DNS配置与HTTPS支持
确保DNS配置正确无误,以便用户请求能被引导到最近的CDN节点。
启用HTTPS支持,确保数据传输的安全性。
2. 内容压缩与负载均衡
使用Gzip等压缩算法减少传输数据的大小。
采用负载均衡策略合理分配流量,防止单点故障。
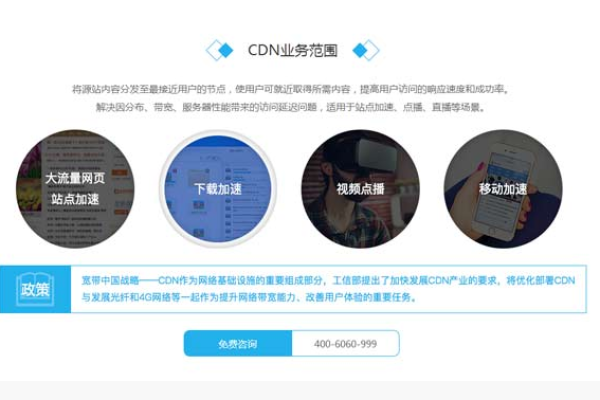
3. 缓存未命中与内容同步延迟解决方案
优化缓存策略,增加缓存时间,减少缓存清除频率。
使用实时同步技术确保内容及时同步到CDN节点。
4. DDoS防护与SSL证书配置
部署DDoS防护系统防止反面攻击。
配置SSL证书加密数据传输保护用户隐私。
七、未来发展趋势与展望
随着互联网的发展和技术的进步,CDN技术也在不断演进以满足更高的性能需求和更好的用户体验,以下是一些未来的发展趋势:
1. 边缘计算的融合
边缘计算是一种在靠近用户的位置处理数据和应用程序的技术它可以进一步降低延迟提高响应速度,未来CDN可能会更多地结合边缘计算技术实现更高效的内容分发。
2. AI优化的应用
人工智能技术可以用于预测流量高峰期动态调整CDN节点的分布和配置提高内容分发效率,未来AI技术将在CDN优化中发挥更大的作用帮助实现智能化运维和管理。
小伙伴们,上文介绍了“CDN如何创建”的内容,你了解清楚吗?希望对你有所帮助,任何问题可以给我留言,让我们下期再见吧。