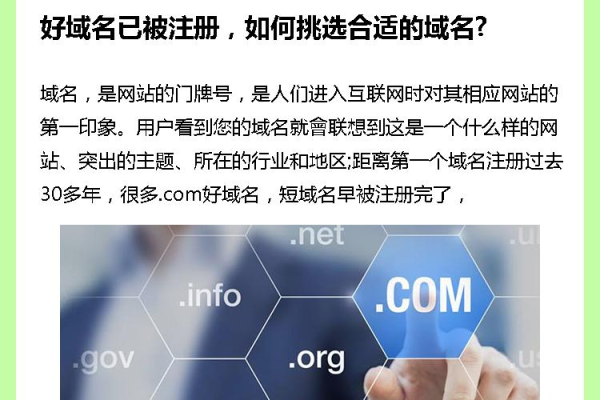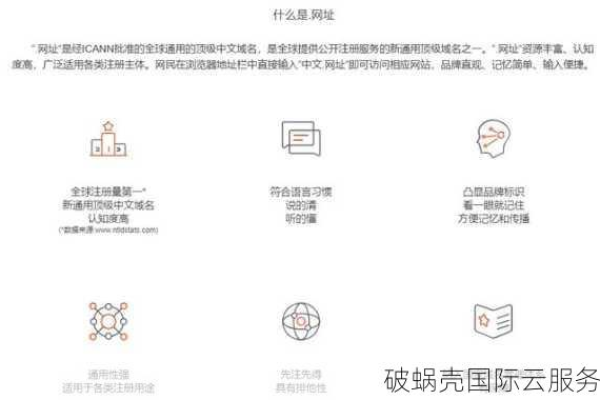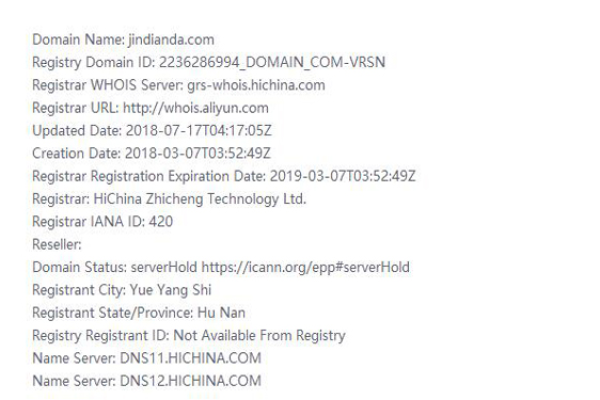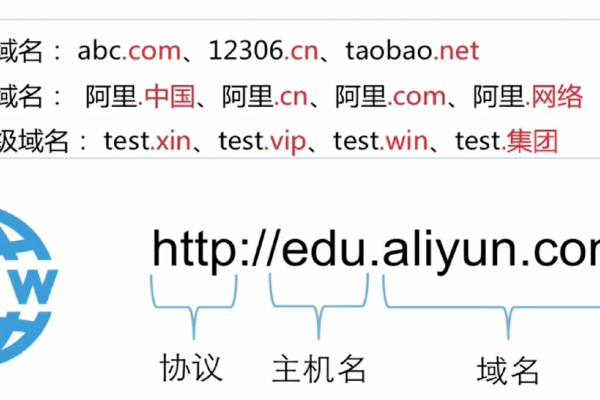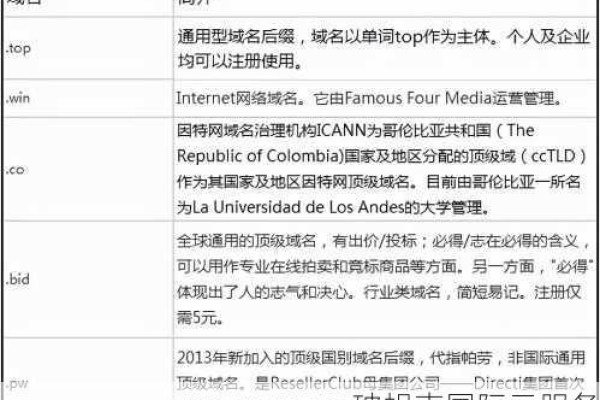如何启用TeamViewer的自动更新功能?
- 行业动态
- 2024-10-11
- 3
TeamViewer更新方法及启用自动更新的步骤
TeamViewer是一款流行的远程控制软件,广泛应用于个人和企业中,为了确保软件的安全性和功能性,定期更新是非常重要的,本文将介绍如何手动更新TeamViewer以及如何设置自动更新。
手动更新TeamViewer
步骤1:打开TeamViewer软件
启动你的电脑上已经安装好的TeamViewer软件。
步骤2:检查更新
在软件界面上方菜单栏中找到“帮助”选项,点击展开后选择“检查更新”。
步骤3:下载并安装更新
如果检测到有可用更新,系统会提示你下载更新文件,点击“下载”按钮开始下载,下载完成后,点击“安装”按钮进行更新。
步骤4:重启软件
更新完成后,建议重启TeamViewer以应用最新的更新。
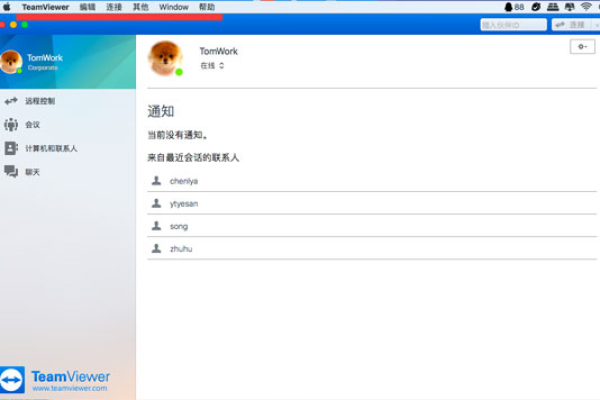
启用自动更新的方法
步骤1:打开TeamViewer软件
启动你的电脑上已经安装好的TeamViewer软件。
步骤2:进入高级选项
在软件界面上方菜单栏中找到“额外”选项,点击展开后选择“选项”。
步骤3:设置自动更新
在弹出的选项窗口中,找到左侧的“常规”选项卡,然后在右侧找到“自动更新”部分,勾选“自动从互联网上检查新版本”选项,然后选择“每天”、“每周”或“每月”进行自动检查更新的频率。
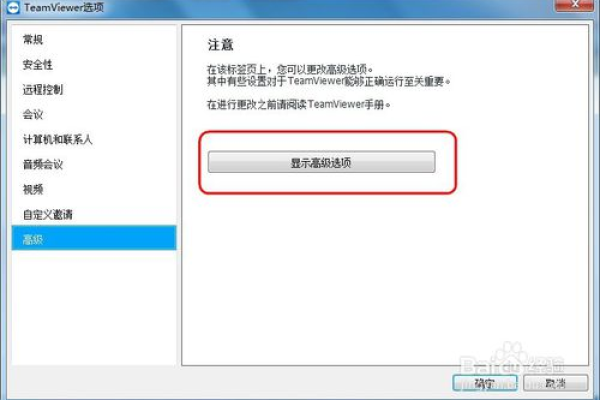
步骤4:保存设置
点击“确定”按钮保存设置,TeamViewer将会根据你的设置自动检查并下载最新的更新。
相关问题与解答
问题1:如何知道TeamViewer是否有新的更新?
答:你可以通过以下两种方式知道TeamViewer是否有新的更新:
1、手动检查更新:按照上述手动更新的步骤,点击“帮助” -> “检查更新”,系统会提示你是否有可用的更新。
2、自动更新通知:如果你已经设置了自动更新,当有新的更新可用时,TeamViewer会在后台自动下载并提示你安装。
问题2:为什么无法成功更新TeamViewer?
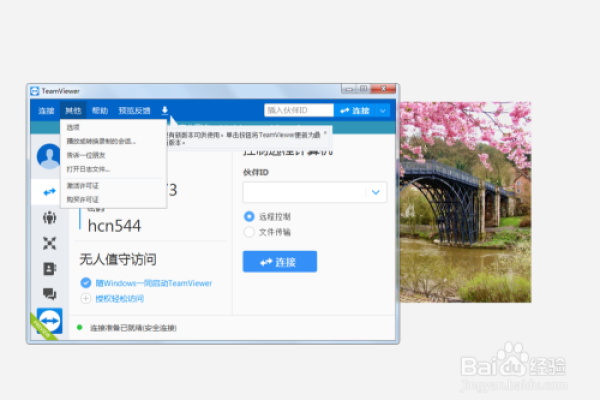
答:无法成功更新TeamViewer可能有以下几种原因:
1、网络连接问题:请确保你的电脑连接到互联网,并且网络连接稳定。
2、磁盘空间不足:请确保你的电脑有足够的磁盘空间来下载和安装更新文件。
3、权限问题:如果你没有足够的权限来安装软件更新,请联系系统管理员获取帮助。
4、软件冲突:某些安全软件可能会阻止TeamViewer的更新,请暂时禁用这些安全软件后再尝试更新。
5、其他问题:如果以上方法都无法解决问题,建议联系TeamViewer官方技术支持寻求进一步的帮助。
各位小伙伴们,我刚刚为大家分享了有关“TeamViewer怎么更新 TeamViewer启用自动更新的方法”的知识,希望对你们有所帮助。如果您还有其他相关问题需要解决,欢迎随时提出哦!