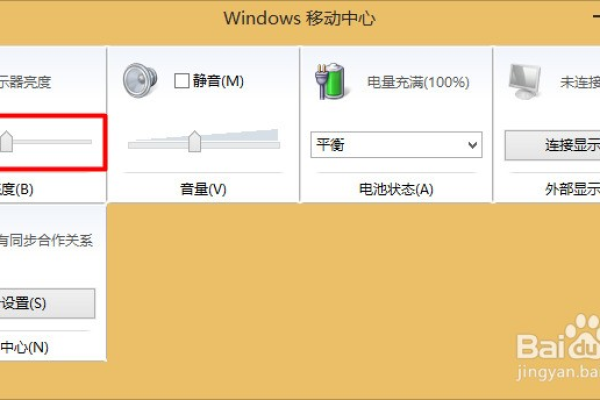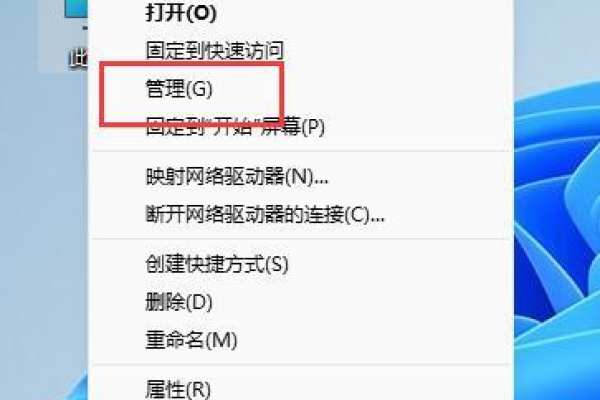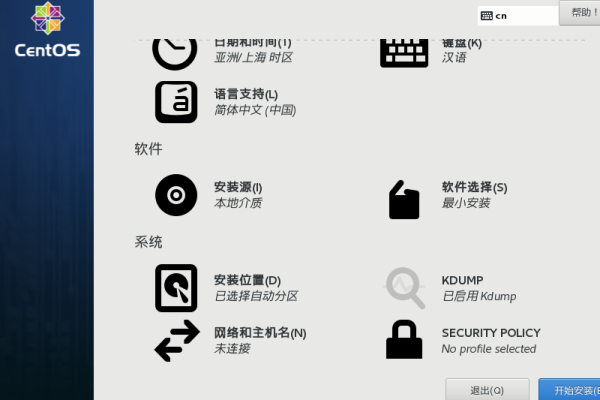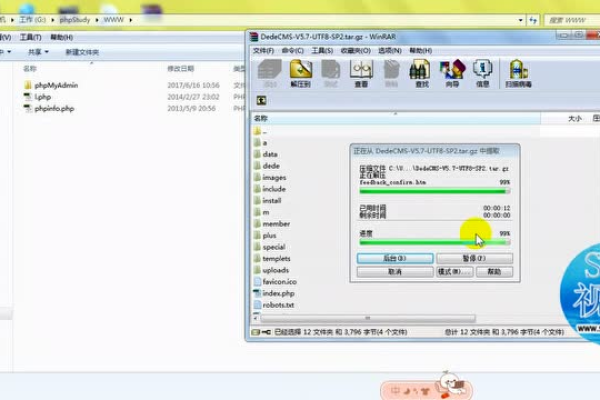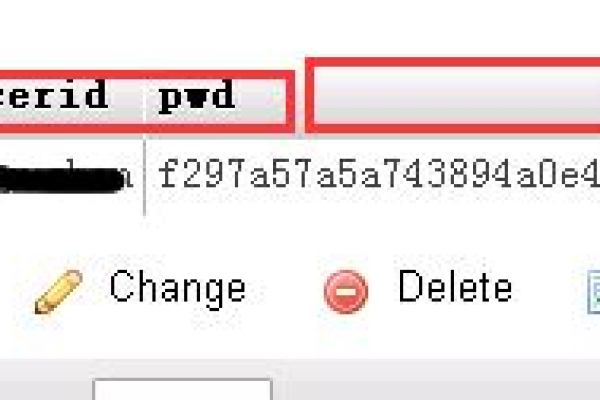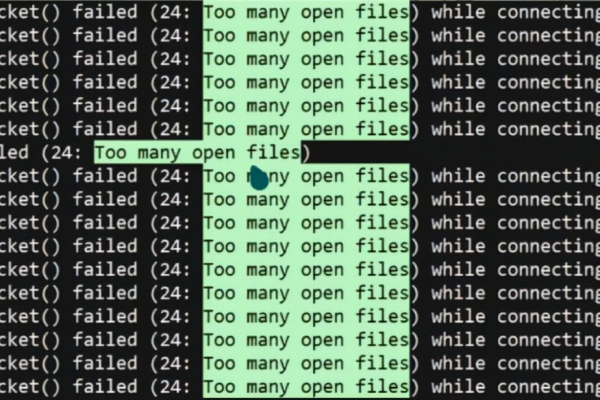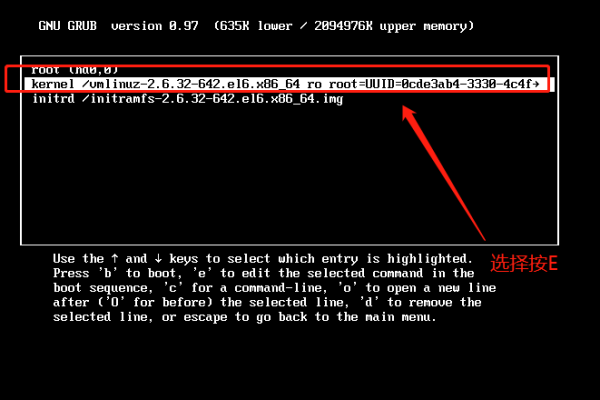如何解决电脑端网络驱动丢失的问题?
- 行业动态
- 2024-08-10
- 2400
电脑网络驱动丢失可能导致无法连接互联网或局域网。解决此问题,需检查设备管理器中是否有未识别的网络适配器,访问硬件制造商网站下载相应驱动,或使用系统更新功能自动搜索并安装缺失的驱动程序。
在数字化时代,网络连接已成为日常生活和工作中不可或缺的一部分,当电脑的网络驱动出现缺失时,这可能导致无法连接到互联网,进而影响工作、学习甚至娱乐活动,解决这一问题显得尤为重要,下面将详细介绍几种常见的解决方法,帮助大家应对网络驱动丢失的状况:
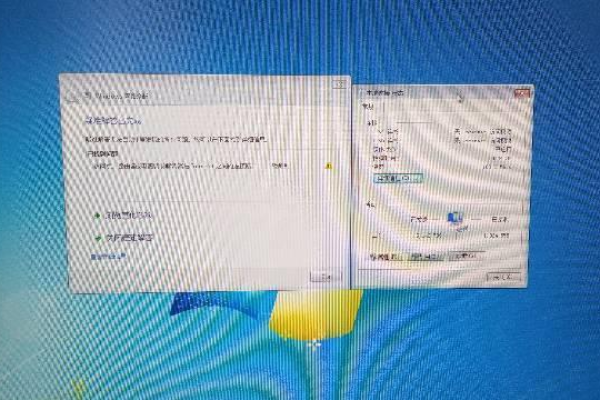
1、检查网络适配器的物理连接
检查网卡与卡槽的接触问题:有时网络适配器无法工作是因为物理连接不良,检查网卡是否安装牢固,重新插拔确保其与卡槽接触良好,这是最基础也是最初应该进行的步骤。
网线的检查:不应忽视对网线本身的检查,网线损坏也会导致网络连接失败,应检查网线是否有明显的物理损伤,以及是否正确连接至电脑和路由器。
2、启用网络适配器设置
启用被禁用的网络适配器:在有些情况下,网络适配器可能被意外禁用,通过右击桌面“网络”图标,选择“属性”,进入“更改适配器设置”中查看本地连接是否被停用,如有,则右击选择“启用”即可解决问题。
开启无线网络开关:对于笔记本电脑用户,还需要检查无线网络是否被关闭,这可以通过查看机身上的硬件开关或使用功能键(FN+对应的无线网络键)来打开无线网络。
3、检查和更新网络驱动
检查设备管理器中的驱动状态:通过设备管理器检查无线网卡驱动是否正常,如果发现异常,比如有黄色感叹号标记,说明驱动可能存在问题。
下载和安装驱动程序:如确认是驱动问题,可前往官网下载最新的网络驱动,或使用第三方工具如【驱动总裁】进行驱动的下载安装更新。
4、重新安装网络驱动
使用U盘从其他电脑拷贝安装包:在没有网络连接的情况下,可以使用U盘在其他可以上网的电脑上下载网络驱动安装包,然后传输到无法上网的电脑上进行安装。
驱动总裁网卡版的使用:驱动总裁网卡版是一款可以帮助用户在无网络环境下安装网络驱动的工具,利用该工具即使在没有网络连接的情况下也能重新安装网络驱动。
5、操作系统问题的解决
Windows网络适配器消失问题:针对Windows操作系统中出现的网络适配器消失问题,可以尝试查找系统内部的解决方案,例如系统还原点或者重装网卡驱动等方法。
6、硬件故障检测
更换硬件:如果上述软件层面的解决方案都未能解决问题,那么可能需要考虑到网络适配器本身存在硬件故障,这种情况下,可能需要联系专业人士进行检查或者直接更换硬件设备。
在解决网络驱动丢失问题的过程中,还需要注意一些细节和扩展知识:
在尝试解决问题之前,确保备份重要数据,避免在修复过程中造成数据丢失。
更新驱动时,建议从官方网站下载,避免使用不明来源的驱动更新,以免引入反面软件。
学习和掌握一些基本的网络诊断命令(如ipconfig、ping等),有助于快速定位问题所在。
当电脑网络驱动出现问题时,有多种方法可以尝试解决,从检查物理连接到启用适配器设置,再到更新或重新安装驱动程序,每一步都是解决问题的关键,在此过程中,保持耐心和细致是非常重要的,通过这些方法的应用,大多数网络驱动问题都能得到有效解决。
相关问答FAQs
Q1: 如何预防网络驱动丢失问题?
A1: 定期更新和维护系统驱动程序,避免使用不安全的第三方软件自动更新驱动,确保操作系统保持最新,定期进行系统和硬件的检查,以预防网络驱动丢失问题。
Q2: 如果所有方法都无效该怎么办?
A2: 如果经过多次尝试后问题依旧无法解决,可能是更深层次的系统或硬件问题,此时建议联系专业技术人员进行检查和维修,或者考虑将电脑送至维修服务中心进行诊断和处理。
本站发布或转载的文章及图片均来自网络,其原创性以及文中表达的观点和判断不代表本站,有问题联系侵删!
本文链接:http://www.xixizhuji.com/fuzhu/35697.html