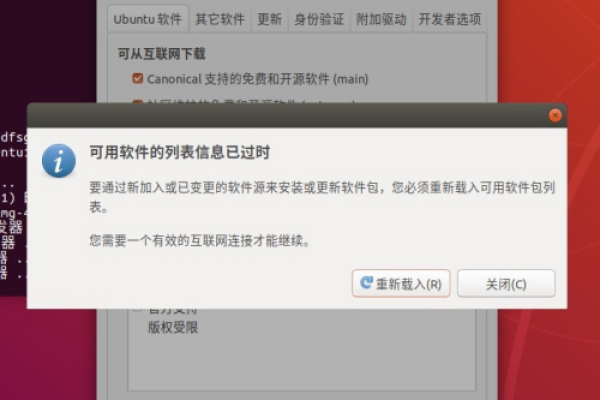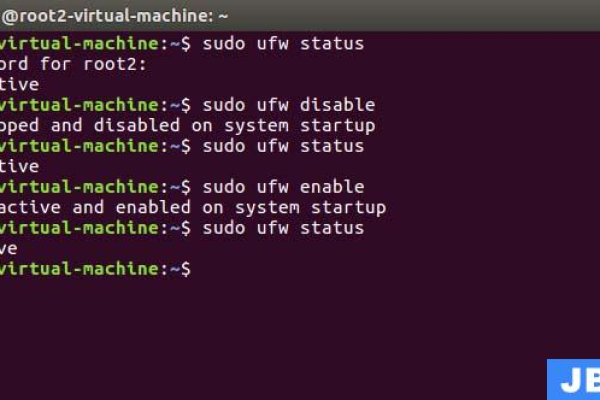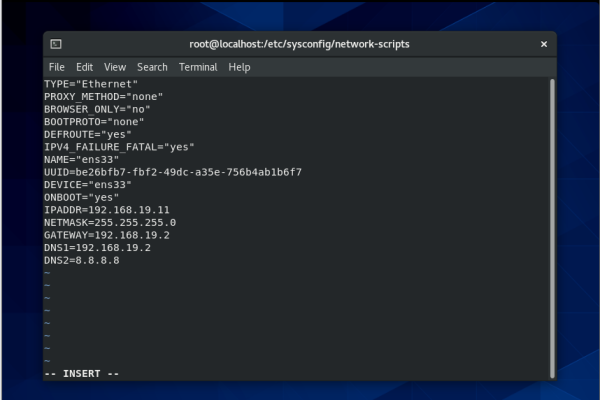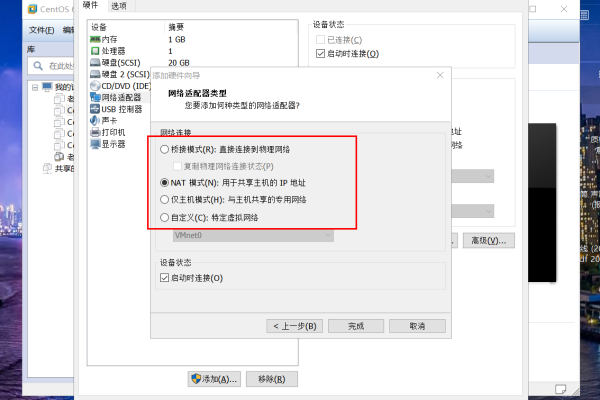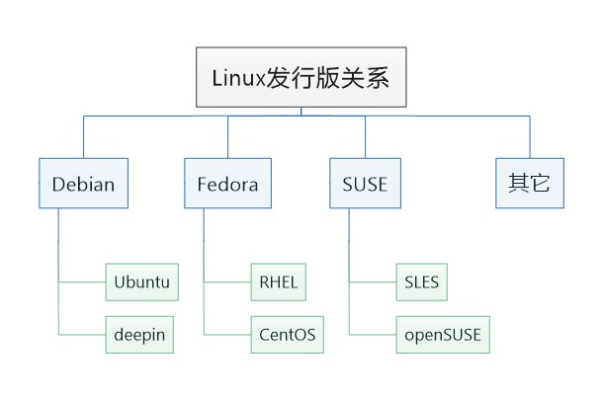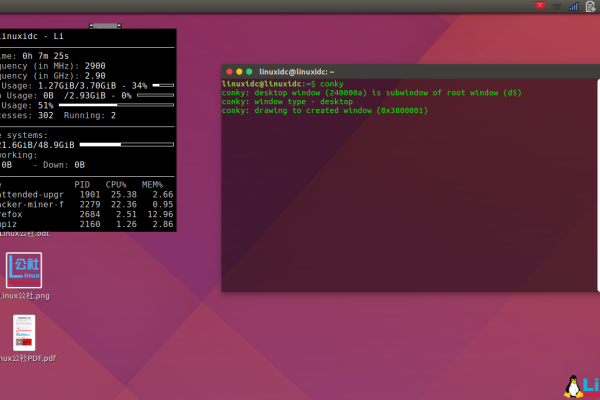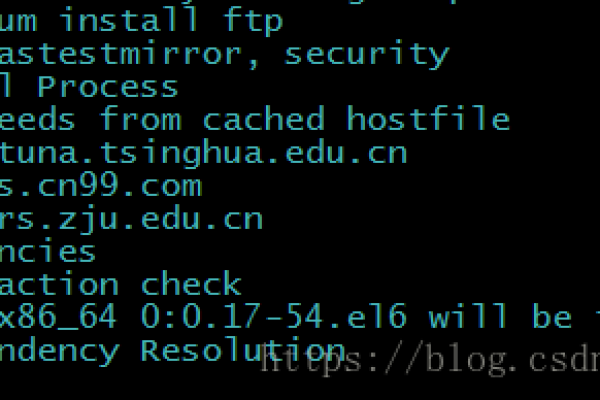如何在Ubuntu系统中设置静态IP地址?
- 行业动态
- 2024-10-10
- 2
/etc/netplan目录下的配置文件来实现。具体步骤如下:,,1. 打开终端,输入以下命令以编辑netplan
配置文件(以
01-netcfg.yaml为例):,,“
bash,sudo nano /etc/netplan/01-netcfg.yaml,`
,,2. 在打开的文件中,找到对应的网络接口(如eth0
),并修改或添加以下内容:,,`
yaml,network:, version: 2, renderer: networkd, ethernets:, eth0:, dhcp4: no, addresses:, 192.168.1.100/24, gateway4: 192.168.1.1, nameservers:, addresses: [8.8.8.8, 8.8.4.4],`
,,192.168.1.100
为静态IP地址,192.168.1.1
为网关地址,8.8.8.8
和8.8.4.4
为DNS服务器地址。根据实际情况进行修改。,,3. 保存文件并退出编辑器。,,4. 应用更改,输入以下命令:,,`
bash,sudo netplan apply,`
,,5. 使用以下命令检查新的网络配置是否生效:,,`
bash,ip addr show eth0,“,,以上便是在
Ubuntu中配置静态IP地址的方法。
在Ubuntu系统中,配置静态IP地址是确保网络连接稳定性和一致性的关键步骤,本文将详细介绍如何在Ubuntu中通过命令行配置静态IP地址,包括相关配置文件的修改和命令的使用。
准备工作
在开始配置之前,请确保你拥有管理员权限,因为修改网络设置需要超级用户权限,你需要知道你的网络接口名称(如eth0、enp0s3等),可以通过ip link show命令查看。
编辑网络配置文件
1、打开配置文件:使用你喜欢的文本编辑器打开/etc/netplan/目录下的配置文件,通常是01-network-manager-all.yaml或类似名称的文件,使用nano编辑器,命令如下:
sudo nano /etc/netplan/01-network-manager-all.yaml
2、修改配置文件:在文件中添加或修改以下内容,替换<interface>为你的网络接口名称,<static_ip>为你想要设置的静态IP地址,<gateway>为网关地址,<nameservers>为DNS服务器地址:
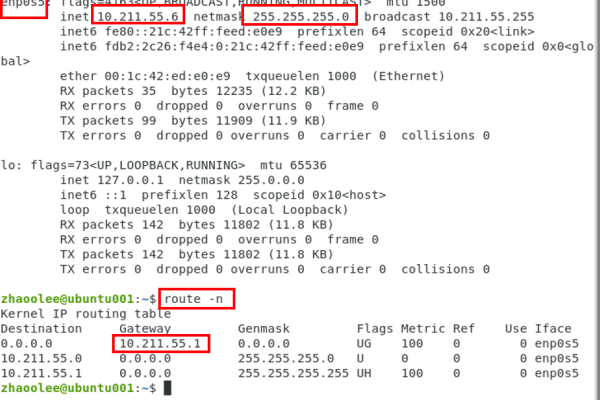
network:
version: 2
renderer: networkd
ethernets:
<interface>:
dhcp4: no
addresses: [<static_ip>/24]
gateway4: <gateway>
nameservers:
addresses: [<nameservers>]
3、保存并退出:保存文件并退出编辑器。
应用更改
运行以下命令应用更改:
sudo netplan apply
验证配置
运行以下命令验证新的静态IP地址是否生效:
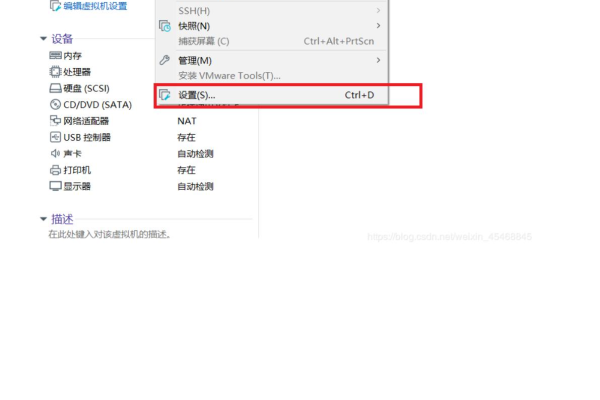
ip a show <interface>
常见问题与解答
1、问题一:如果我想要更改默认的DNS服务器地址,应该如何操作?
答:你可以在/etc/netplan/目录下的配置文件中,找到nameservers字段下的addresses列表,将其中的IP地址替换为你想要使用的DNS服务器地址,然后保存文件并运行sudo netplan apply命令使更改生效。
2、问题二:如果我在虚拟机中使用Ubuntu,并且想要配置静态IP地址,有什么特别的注意事项吗?
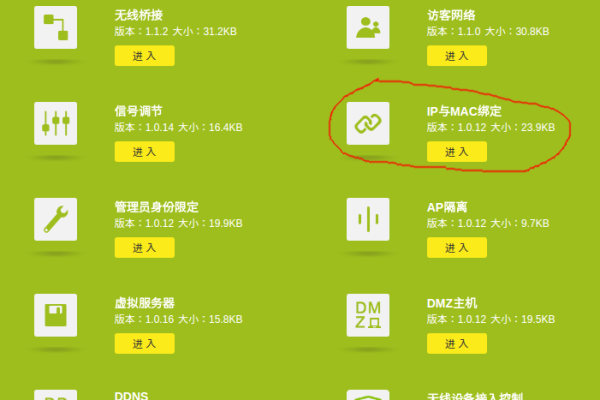
答:在虚拟机中使用Ubuntu时,你可能需要根据虚拟机软件(如VirtualBox、VMware等)的网络设置来调整你的网络配置,你需要在虚拟机软件中设置网络模式为“桥接”或“NAT”,然后在Ubuntu中按照上述步骤配置静态IP地址,不同的虚拟机软件可能有不同的网络设置选项,因此请参考相应软件的文档进行操作。
以上就是关于“Ubuntu如何配置静态IP Ubuntu配置静态IP地址命令”的问题,朋友们可以点击主页了解更多内容,希望可以够帮助大家!