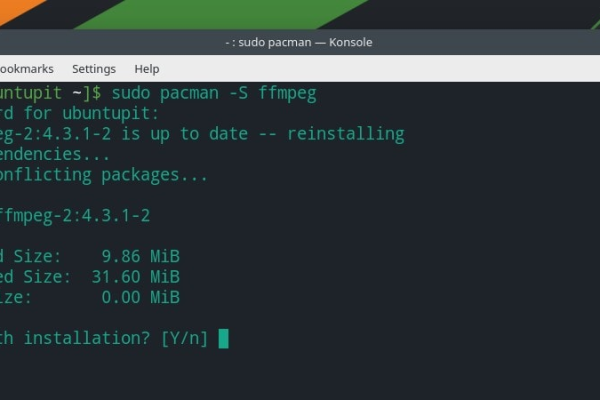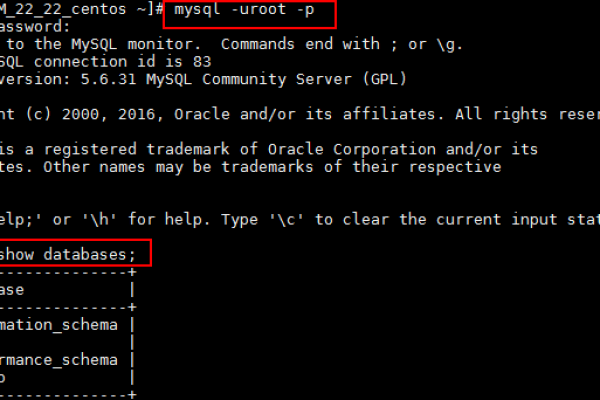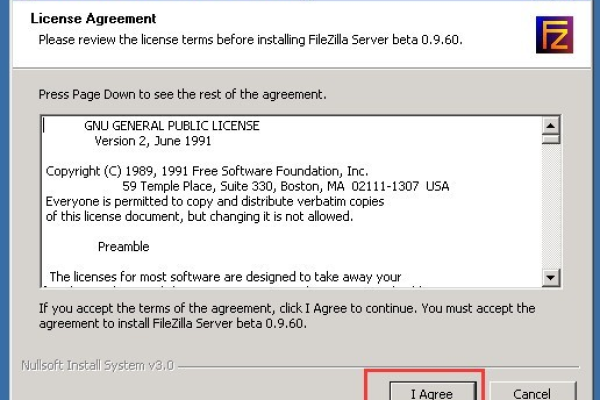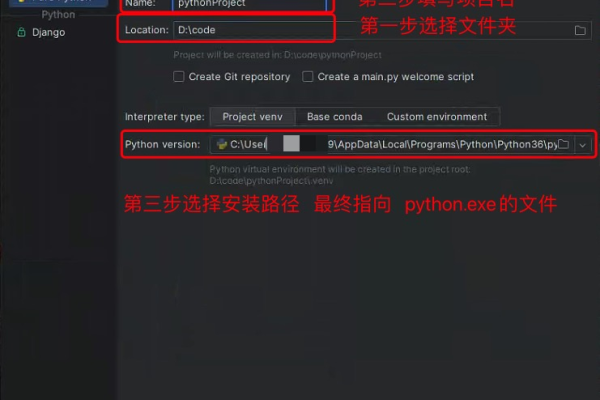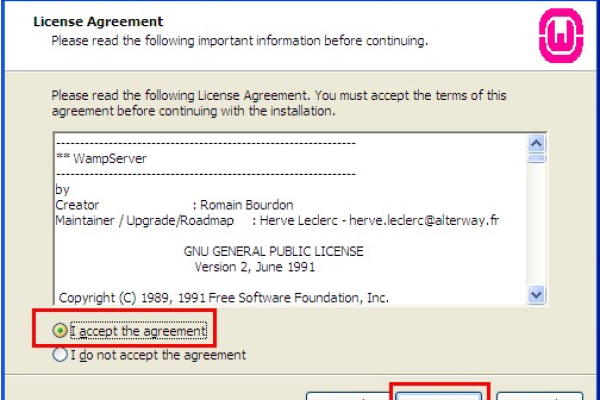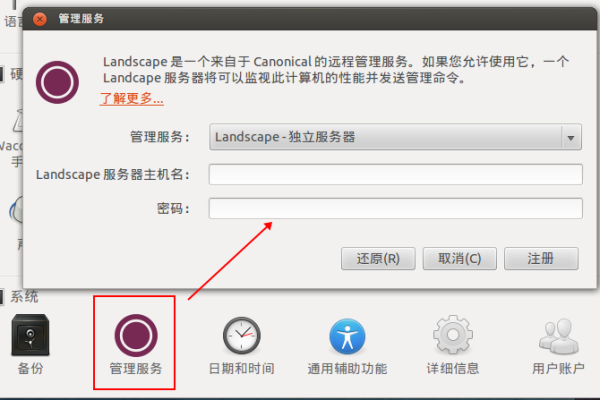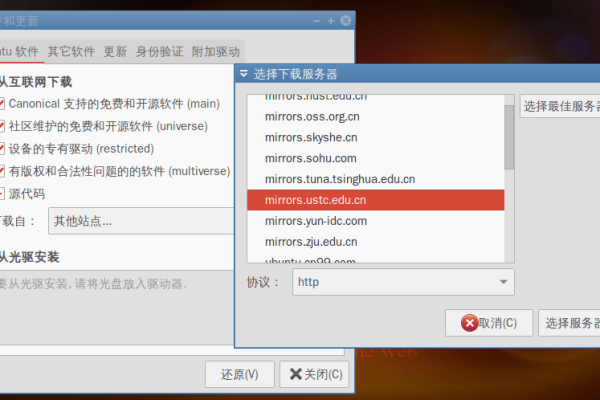如何在Debian 11上成功安装PHP 8?
- 行业动态
- 2024-10-10
- 2
sh,sudo apt update,sudo apt install php8.0,“
在Debian11上安装PHP8是一个相对简单的过程,但需要按照一定的步骤进行,以下是详细的安装教程:
1、更新系统软件包列表:在开始安装PHP8之前,首先需要更新系统的软件包列表,以确保能够获取到最新的软件包信息,打开终端,输入以下命令并回车:
sudo apt update
2、安装必要的依赖:为了确保PHP8的顺利安装和运行,需要先安装一些必要的依赖包,输入以下命令并回车:
sudo apt install software-properties-common -y
3、添加PHP8的官方PPA源:由于PHP8不是Debian11默认的软件源中的版本,因此需要添加PHP8的官方PPA源,输入以下命令并回车:
sudo add-apt-repository ppa:ondrej/php sudo apt update
4、安装PHP8:现在可以安装PHP8了,输入以下命令并回车:
sudo apt install php8.0 -y
5、验证PHP8的安装:安装完成后,可以通过运行php -v命令来验证PHP8是否成功安装,如果看到类似“PHP 8.X.X (cli)”的输出,说明PHP8已经成功安装。
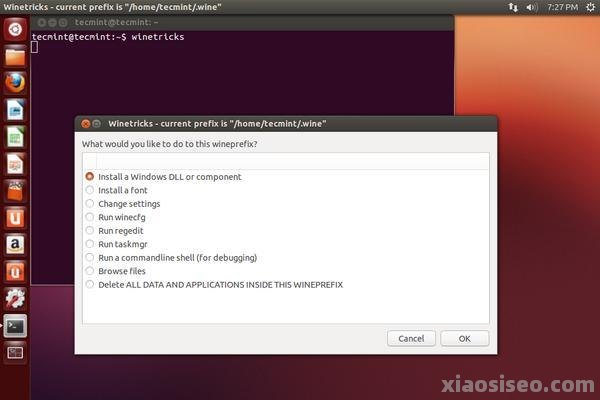
6、配置Web服务器:如果你打算在Web服务器上使用PHP8,还需要进行一些额外的配置,以Apache为例,你需要启用PHP8模块并修改Apache配置文件以支持PHP脚本,具体步骤包括:
启用PHP8模块:
sudo a2enmod php8.0
重启Apache服务:
sudo systemctl restart apache2
7、测试PHP页面:创建一个简单的PHP测试页面,例如info.php,并在其中添加<?php phpinfo(); ?>,将此文件放置在Web服务器的根目录下(对于Apache,通常是/var/www/html),然后通过浏览器访问该页面,如果看到PHP的详细信息页面,说明PHP8已经成功配置并与Web服务器集成。
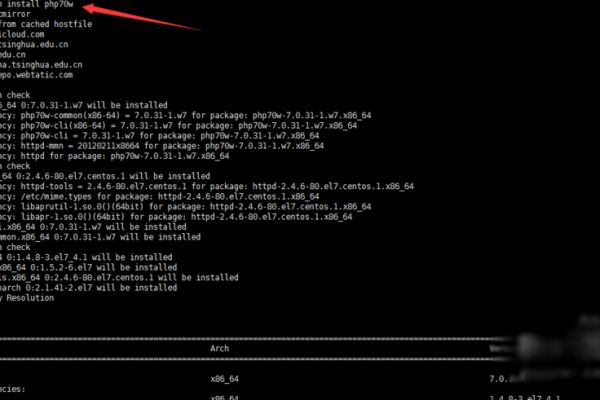
8、常见问题与解答:
问题1:在安装过程中遇到依赖问题怎么办?
如果在安装过程中遇到依赖问题,可以尝试先安装缺失的依赖包,然后再继续安装PHP8,这些依赖包的名称会在错误消息中给出,你可以使用sudo apt install <package_name>命令来安装它们。
问题2:如何升级已安装的PHP版本?
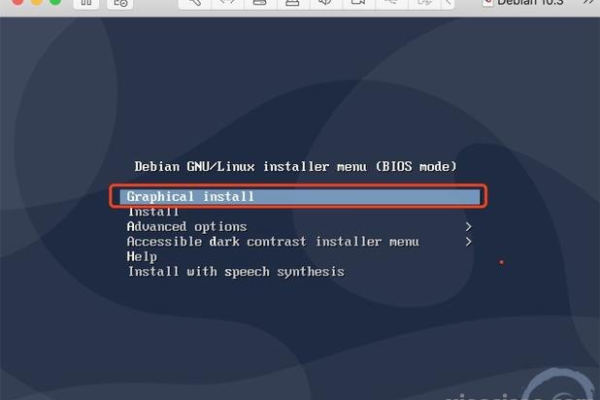
如果你想升级已安装的PHP版本,可以使用sudo apt-get --only-upgrade install php8.0命令,这将会升级PHP到最新的8.x版本,同时保留现有的配置文件和扩展。
就是在Debian11上安装PHP8的详细教程,通过遵循这些步骤,你应该能够成功地在你的Debian11系统上安装并运行PHP8,如果遇到任何问题,可以参考官方文档或寻求社区帮助。
以上就是关于“Debian11如何安装PHP8 Debian11安装PHP8教程”的问题,朋友们可以点击主页了解更多内容,希望可以够帮助大家!