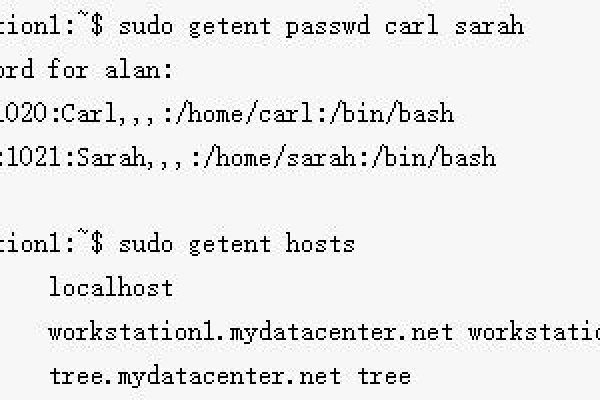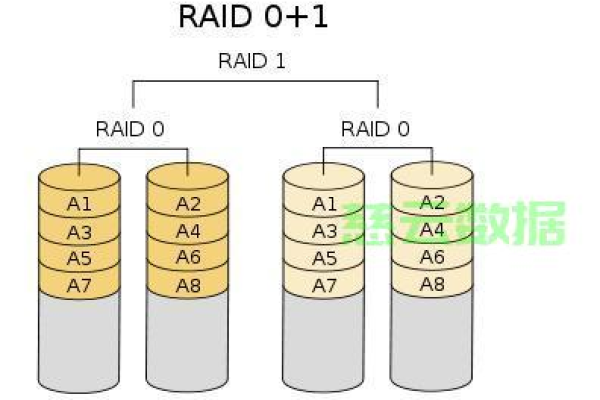如何正确进入HP服务器的F8设置模式?
- 行业动态
- 2024-10-02
- 2
HP服务器中的F8键主要用于进入BIOS设置界面,也称为Intelligent Provisioning(智能配置)或Setup,通过在服务器启动时按下F8键,用户可以访问一系列配置选项,以便对服务器进行各种硬件和软件的调整和设置,以下是关于F8键的具体功能和操作步骤的详细解释:
F8键的功能
1、系统信息:该选项将显示有关服务器硬件组件和配置的详细信息,包括处理器、内存、硬盘等配置,这些信息可以用于诊断问题或确认服务器的配置。
2、启动选项:在这个菜单中,用户可以设置服务器的启动顺序,选择从哪个设备启动,比如硬盘、CD/DVDROM、USB设备或网络启动。
3、RAID设置:可以在IP设置界面中配置硬盘的RAID(独立磁盘冗余阵列)模式和级别,选择合适的RAID级别和硬盘阵列设置,可以提高数据的冗余性和性能。
4、IPMI设置:IPMI(智能平台管理接口)是一种远程服务器管理技术,可以通过F8进入其配置界面,用户可以启用或禁用IPMI功能,并设置IPMI访问权限等。
5、高级设置:在高级设置菜单中,用户可以对服务器的功耗管理、安全设置等进行配置,以优化服务器的性能和安全性。
6、固件升级:通过F8进入的设置界面,用户还可以更新服务器的BIOS版本、控制器固件等,以获得最新的功能和 bug 修复。
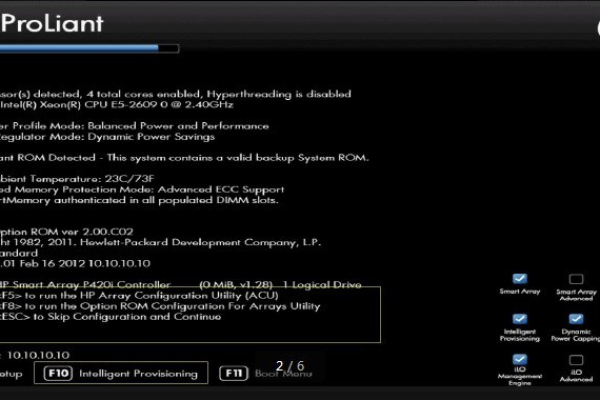
7、硬件诊断:运行硬件诊断程序,检测服务器的CPU、内存、硬盘等硬件的健康状况,确保服务器正常运行。
操作步骤
1、重启服务器:确保服务器处于关机状态,然后按下电源按钮重新启动。
2、观察屏幕提示:在服务器启动过程中,注意屏幕上方的提示信息,当看到“按F8进行设置”或类似提示时,迅速连续地按下F8键。
3、进入设置界面:如果操作正确,服务器将进入BIOS设置界面或IP设置界面,使用键盘上的方向键在菜单中进行选择,并按下回车键确认。
4、保存并退出:完成所需设置后,按下F10键保存并退出BIOS设置界面。
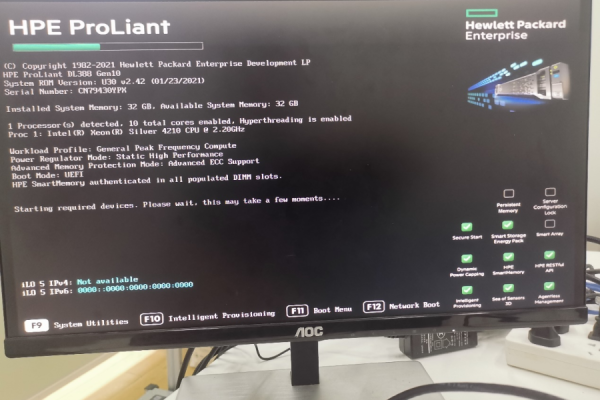
注意事项
1、备份数据:在进行任何重要设置更改之前,请确保已备份所有重要数据,以防止数据丢失。
2、谨慎操作:BIOS设置涉及许多关键配置选项,请谨慎操作,避免随意修改设置以免影响服务器的正常运行。
3、查阅文档:不同型号的HP服务器可能具有不同的设置选项和界面,在进行设置之前,请仔细阅读服务器的用户手册或官方文档以获取准确的指导。
通过F8键进入的设置界面为HP服务器提供了丰富的配置选项和工具,使用户能够根据需要对服务器进行灵活的调整和优化。
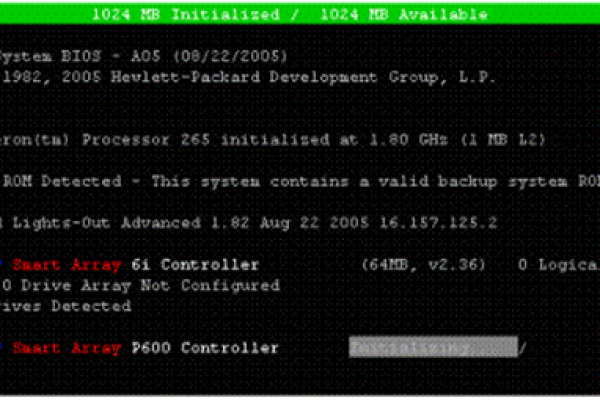
【HP服务器F8进入设置的含义】
当您在启动HP服务器时按下F8键,这通常意味着您进入了服务器的“高级启动选项”或“启动设置”菜单,以下是详细准确的解释,排版如下:
一、F8键的功能 1、进入高级启动选项菜单 当您按下F8键时,服务器会暂停启动过程,进入一个菜单界面,允许您选择不同的启动选项。 2、修改启动顺序 在高级启动选项菜单中,您可以修改服务器的启动顺序,例如优先从光盘启动,或者从网络启动。 3、访问系统恢复环境 通过F8菜单,您可以访问服务器的系统恢复环境,进行系统恢复或修复。 4、检查硬件问题 在某些情况下,您可以使用F8菜单来诊断硬件问题,例如通过安全模式启动服务器。 二、F8菜单中的常见选项 1、安全模式(Safe Mode) 以安全模式启动服务器,仅加载基本驱动和程序。 2、命令提示符(Command Prompt) 以命令行界面启动服务器,可以执行各种命令。 3、启动参数(Boot Options) 设置启动参数,如启动顺序、启动类型等。 4、启动诊断(Startup Repair) 修复启动问题,尝试自动修复启动故障。 5、系统恢复(System Restore) 恢复到之前的系统状态。 6、高级启动选项(Advanced Options) 提供更多高级启动设置,如启用或禁用网络启动等。 三、使用F8键的注意事项 1、在服务器启动过程中按下F8键,而不是在系统完全启动后。 2、确保在需要时使用F8菜单,因为某些操作可能会影响系统稳定性。 3、如果不熟悉F8菜单中的选项,请谨慎操作,以免造成系统损坏。
通过以上解释,您可以了解到HP服务器在启动时按下F8键的具体含义和用途。