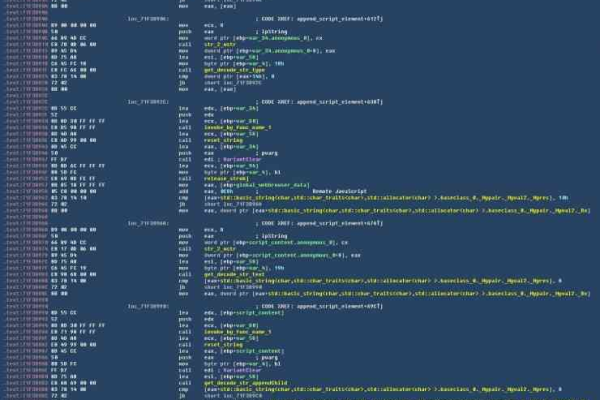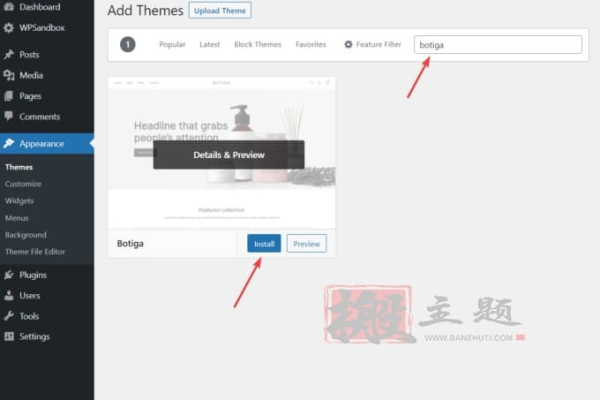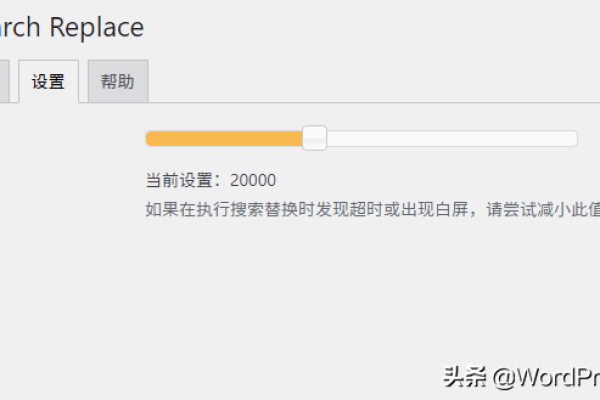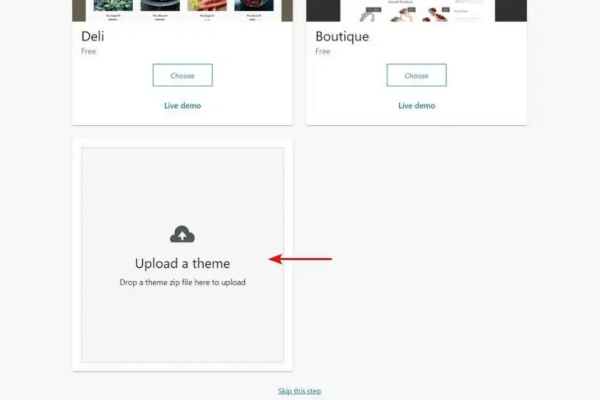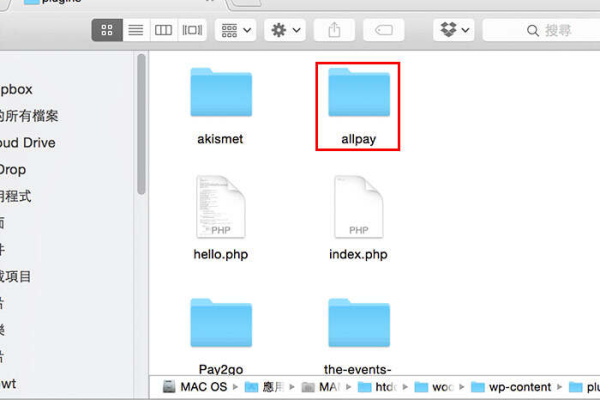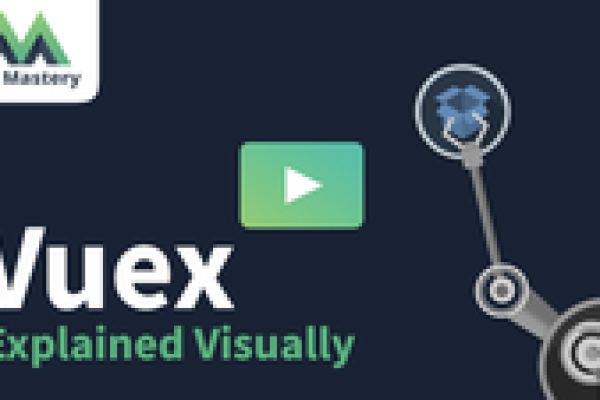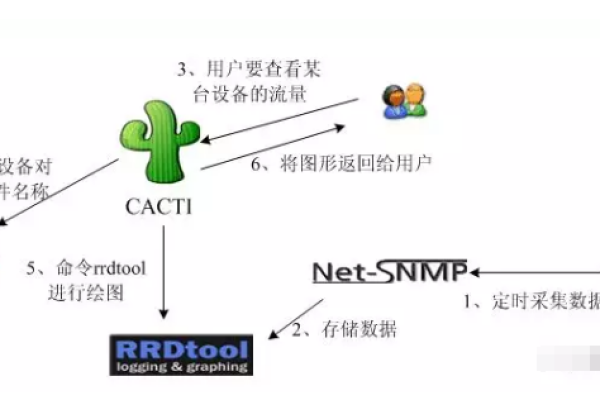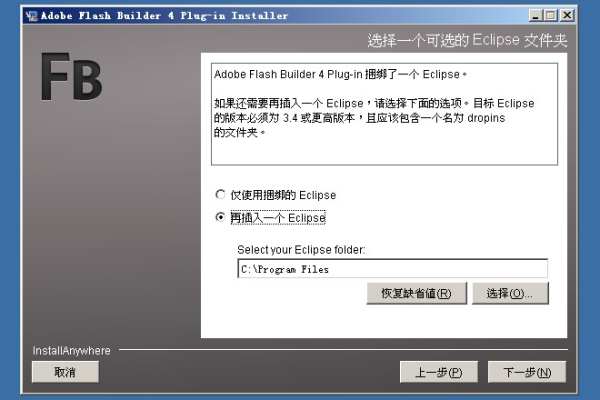如何在WordPress块编辑器中集成PDF查看器功能?
- 行业动态
- 2024-10-09
- 1
在WordPress块编辑器中添加PDF查看器,可以通过使用内置的文件块或安装专门的插件来实现,以下是详细的步骤和说明:
方法一:使用内置的文件块
1、打开页面或帖子:打开你想要添加PDF查看器的页面或帖子。
2、添加新块:点击编辑屏幕左上角的“+”按钮来添加一个新块。
3、选择文件块:在搜索框中输入“文件”,然后从搜索结果中选择“文件”块。
4、上传或选择PDF:如果你已经将PDF上传到WordPress媒体库,点击“媒体库”按钮并选择你的PDF文件,如果尚未上传,点击“上传”,然后从你的计算机中选择一个文件。
5、自定义设置:根据需要调整PDF查看器的高度和其他设置,你可以使用右侧菜单中的“高度(像素)”滑块来更改显示的PDF部分的大小。
6、保存更改:对PDF的设置感到满意后,点击“更新”或“发布”以保存更改。

方法二:使用插件
对于更高级的自定义和功能,建议使用插件,如PDF Embedder或PDF.js Viewer。
使用PDF Embedder插件
1、安装并激活插件:你需要在WordPress后台安装并激活PDF Embedder插件。
2、配置插件设置:激活后,你可以在设置中找到PDF Embedder的相关配置选项,这里你可以控制PDF查看器的高度、宽度以及是否显示工具栏等。
3、嵌入PDF:在编辑页面或帖子时,使用PDF Embedder提供的块来嵌入你的PDF文件,你可以选择从媒体库上传或直接上传新的PDF文件。
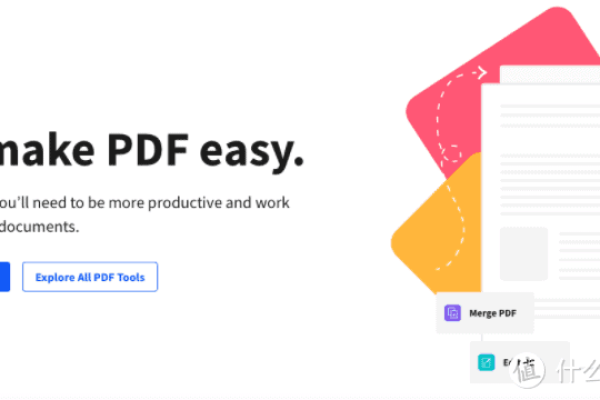
使用PDF.js Viewer插件
1、安装并激活插件:同样,首先需要在WordPress后台安装并激活PDF.js Viewer插件。
2、配置插件设置:转到设置 » PDFjs Viewer以配置插件的设置,例如更改PDF查看器的高度、宽度和比例。
3、嵌入PDF:在编辑页面或帖子时,使用“嵌入PDF.js查看器”块来选择并嵌入你的PDF文件。
相关问题与解答
Q1:如何在WordPress中优化PDF文件?
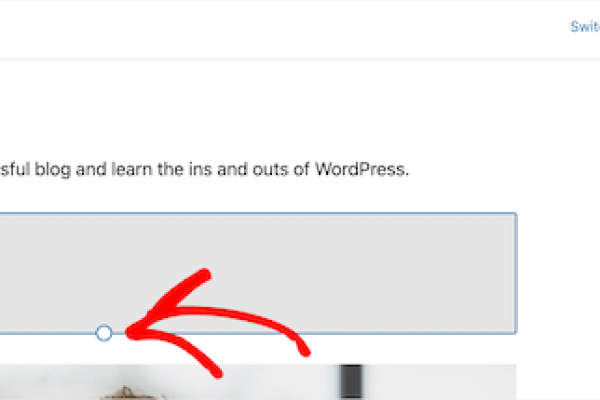
A1: 在上传PDF之前,确保进行排版优化,使用不超过两种字体,并对PDF中的图像进行优化以减小文件大小,确保PDF内容遵守良好的SEO实践,以便提高在搜索引擎中的可见性。
Q2:使用插件添加PDF查看器有什么好处?
A2: 使用插件可以提供更多的自定义选项和高级功能,如全屏模式、侧边栏显示选项以及更多的工具栏定制选项,这些功能可以提升用户体验,特别是当处理较长的文档或需要特定展示效果时。
各位小伙伴们,我刚刚为大家分享了有关“WordPress块编辑器如何添加PDF查看器”的知识,希望对你们有所帮助。如果您还有其他相关问题需要解决,欢迎随时提出哦!