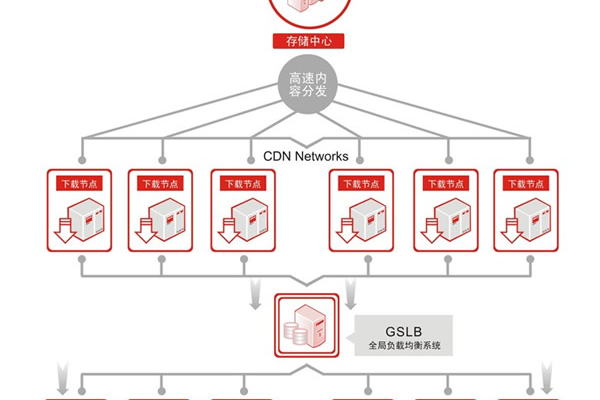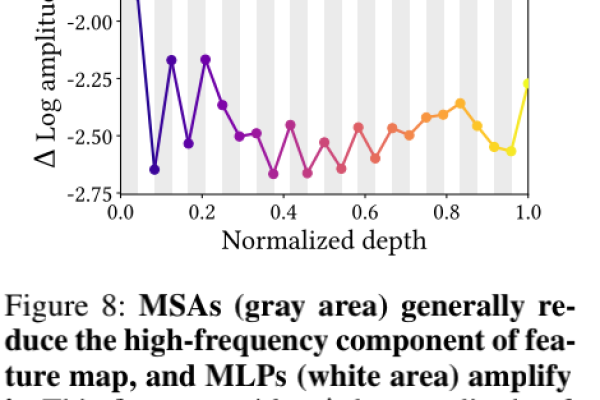个人代码签名证书与专业版EV代码签名证书之间有何关键差异?
- 行业动态
- 2024-10-09
- 2
个人代码签名证书适用于个体开发者,而专业版EV代码签名证书则适用于企业级应用,提供更高级别的安全性和信任度。
个人代码签名证书与专业版EV代码签名证书在验证过程、功能和信任等级等方面有所区别,具体分析如下:
1、验证过程
个人代码签名证书:通常只需要基本的个人信息,如姓名和电子邮件地址进行验证。
专业版EV代码签名证书:除了基本的验证信息外,还需要提供详细的公司运营信息,例如经营地址和申请人身份的审查。
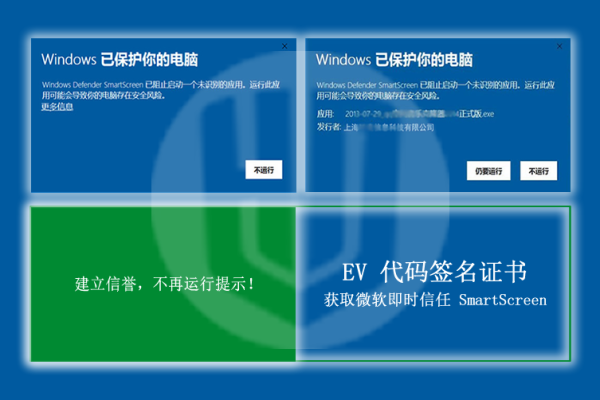
2、功能
个人代码签名证书:主要用于对应用程序进行数字签名,防止软件被改动或反面传播,但不支持内核模式驱动程序文件签名。
专业版EV代码签名证书:不仅支持常规的应用程序签名,还支持Windows内核驱动文件签名,并能够消除SmartScreen筛选器安全提醒。
3、信任等级
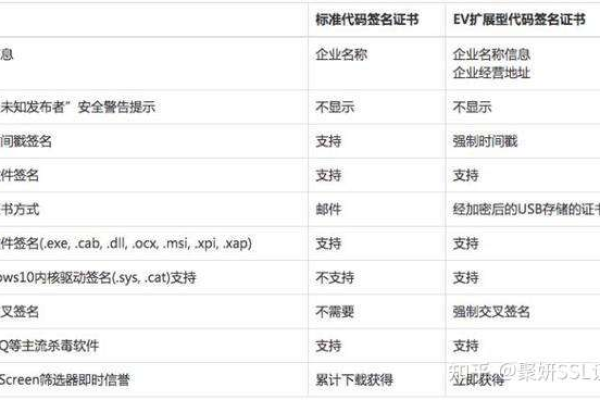
个人代码签名证书:在操作系统中不会显示特别的信任标识,用户需要通过下载量和声誉来逐步建立信任。
专业版EV代码签名证书:会在Windows系统中显示一个绿色的信任栏,显示发行者的名称,为用户提供更高的信任度。
4、价格
个人代码签名证书:通常价格较低,适合预算有限的开发者或个人使用。
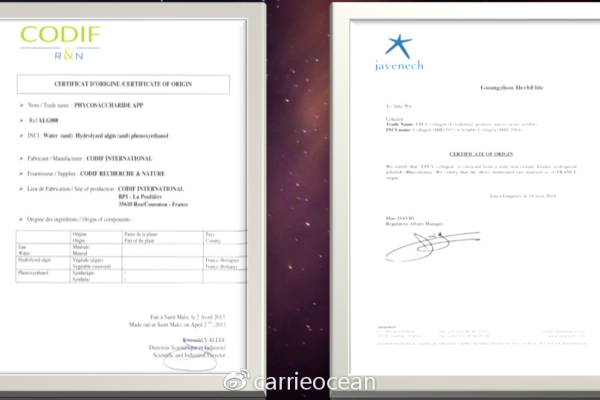
专业版EV代码签名证书:价格较高,通常比OV证书高出很多,因为提供了更高级别的安全保障和保险金额。
对于预算有限且不需要高级别安全保障的个人开发者来说,选择个人代码签名证书可能更为合适,而对于需要最高级别安全性和信任度的大型企业或金融机构,专业版EV代码签名证书则是更好的选择。
到此,以上就是小编对于“个人代码签名证书与专业版EV代码签名证书有什么区别”的问题就介绍到这了,希望介绍的几点解答对大家有用,有任何问题和不懂的,欢迎各位朋友在评论区讨论,给我留言。