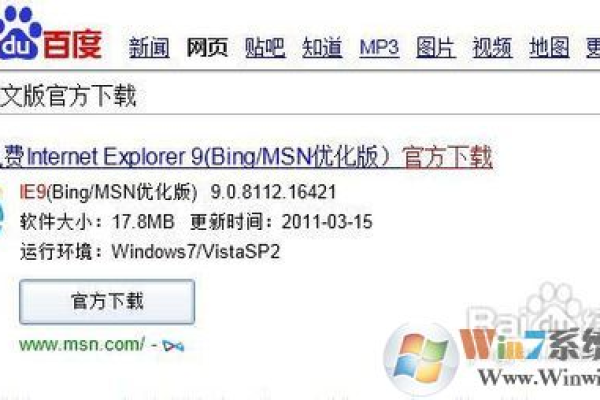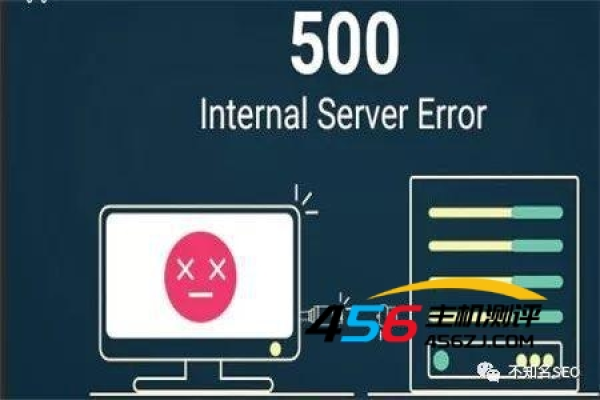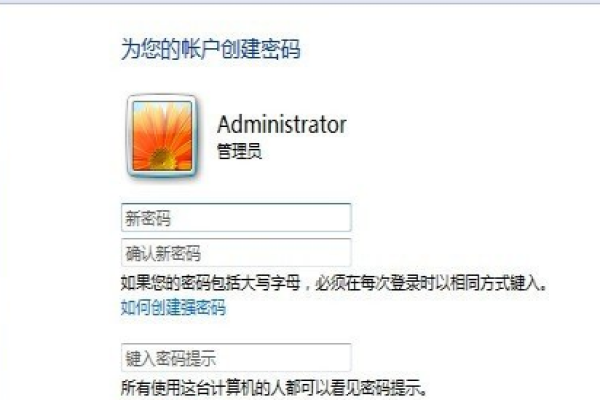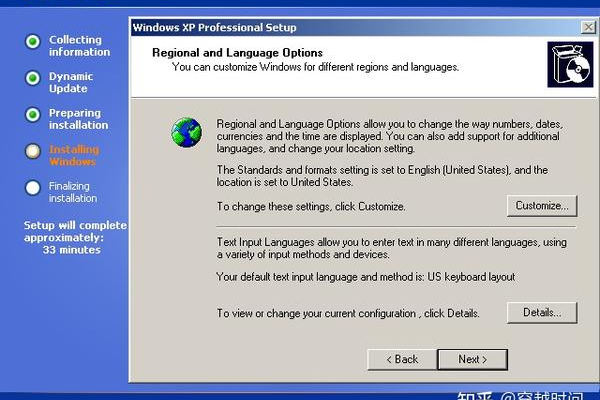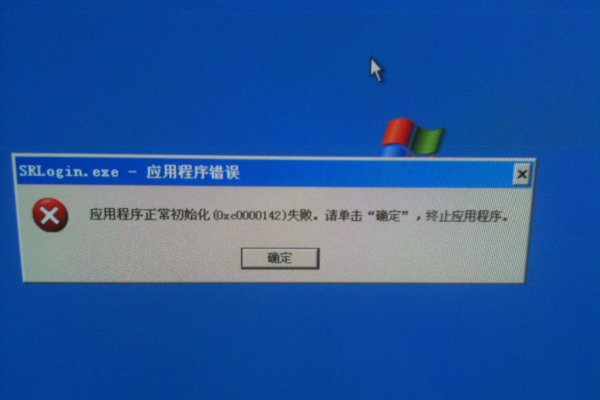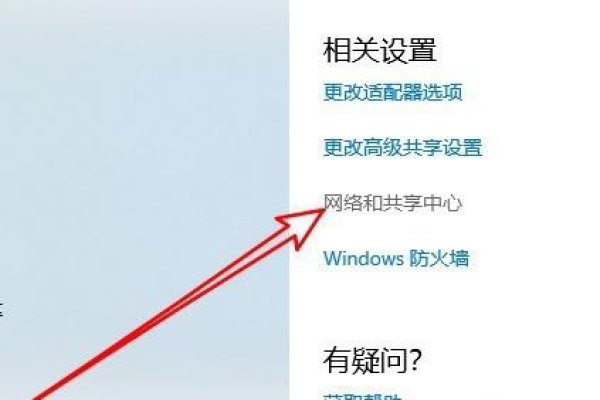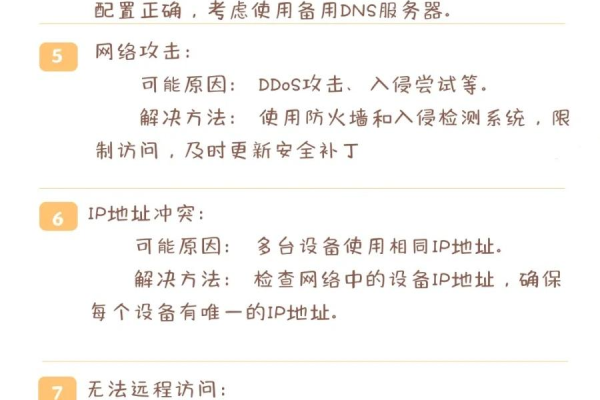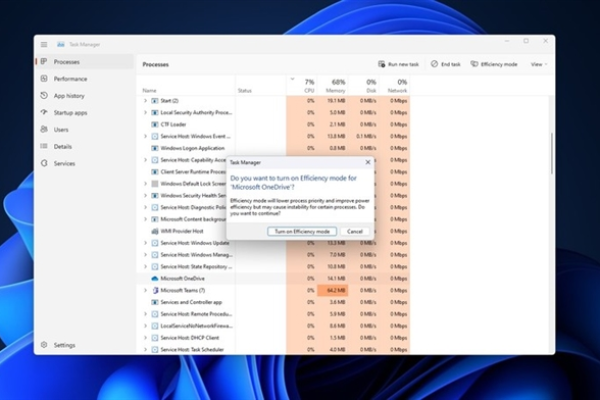xp系统出现应用程序错误怎么办
- 行业动态
- 2023-12-24
- 4564
概述
在Windows XP操作系统中,设置程序出错时的提示音可以帮助用户快速了解程序运行过程中出现的问题,本文将详细介绍如何在Windows XP下设置程序出错时的提示音,包括如何修改系统声音设置、如何创建自定义的错误提示音文件以及如何使用VBScript脚本来实现自动播放错误提示音等功能。

修改系统声音设置
1、打开“控制面板”
2、双击“声音和音频设备”图标
3、在“声音属性”对话框中,选择“声音”选项卡
4、在“程序事件”区域中,找到并勾选“Windows出错”选项
5、点击“浏览”按钮,选择一个预先录制好的提示音文件作为错误提示音
6、点击“确定”按钮保存设置
创建自定义的错误提示音文件
1、使用Windows自带的“录音机”工具录制一段提示音
2、将录制好的提示音文件保存到一个固定的位置,C:ErrorSoundserror1.wav(其中error1为自定义的错误提示音名称)
3、使用文本编辑器(如记事本)创建一个批处理文件(set_sound.bat),并在其中输入以下内容:
@echo off setlocal enabledelayedexpansion set "error_sound=C:ErrorSoundserror1.wav" sndrec /r "%error_sound%" >nul 2>&1
4、双击运行批处理文件,该文件会自动录制当前系统的提示音作为自定义的错误提示音文件
5、将批处理文件保存到一个固定的位置,C:Scriptsset_sound.bat(其中C:Scripts为自定义的批处理文件存放路径)
使用VBScript脚本实现自动播放错误提示音功能
1、打开记事本或其他文本编辑器,输入以下代码:
Set WshShell = WScript.CreateObject("WScript.Shell")
WshShell.Run "cmd /c echo Set objShell = CreateObject^("WScript.Shell");objShell.Run 'cmd /c set error_sound=%~dp0C:\ErrorSounds\error1.wav' && echo Set objShell = CreateObject^("WScript.Shell");objShell.Run 'cmd /c %error_sound%'", 0, True
2、将上述代码中的C:\ErrorSounds\error1.wav替换为实际的自定义错误提示音文件路径
3、将文本文件另存为.vbs扩展名,set_sound.vbs
4、双击运行.vbs文件,该脚本会自动播放自定义的错误提示音文件以替代系统默认的提示音
相关问题与解答
1、如何关闭程序出错时的提示音?
答:在本文第一节中提到的方法中,取消勾选“Windows出错”选项即可关闭程序出错时的提示音。
2、如何修改其他程序出错时的提示音?
答:在步骤二中,找到需要修改的程序事件,并勾选相应的选项即可,如果没有找到对应的选项,可以尝试使用第一种方法修改系统声音设置。
本站发布或转载的文章及图片均来自网络,其原创性以及文中表达的观点和判断不代表本站,有问题联系侵删!
本文链接:http://www.xixizhuji.com/fuzhu/356811.html