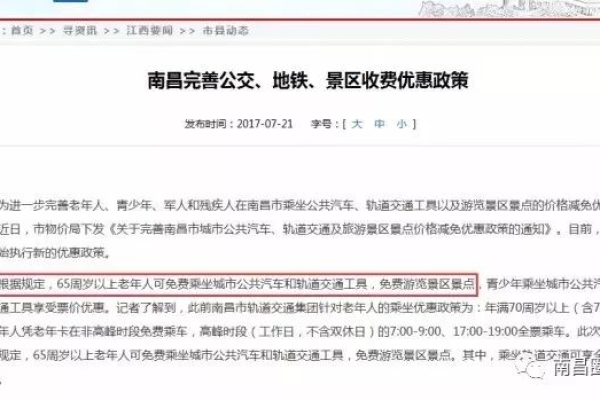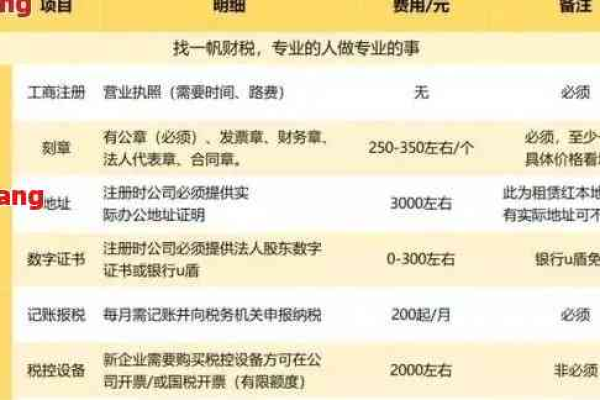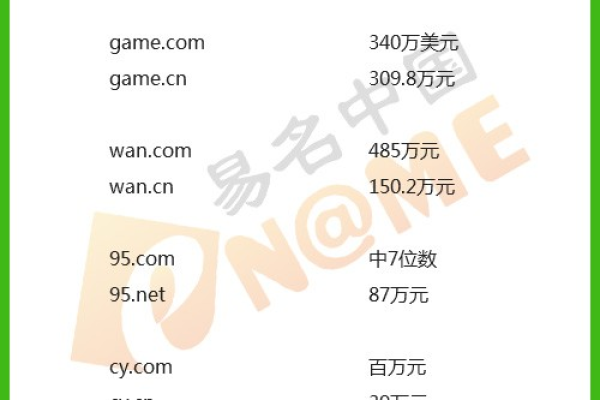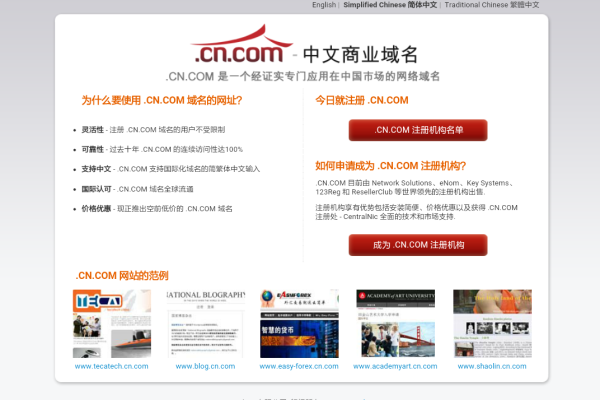搭建一个WordPress网站需要投入多少资金,以及这些费用通常包括哪些方面?
- 行业动态
- 2024-10-07
- 2
WordPress建站的成本因个人需求和选择而异,但主要成本包括域名、主机、主题、插件、开发和维护费用,以下将详细解析这些成本的构成:
域名费用
购买域名是使用WordPress搭建网站的第一步,域名是网站在互联网上的地址,域名的价格因后缀不同而有所差异,例如常见的.com、.cn或.net域名在国内购买的价格大约在70元左右,如果在国外域名注册商购买,价格可能在十几美元左右。
主机费用
除了购买域名之外,还需要购买云主机或虚拟主机,服务器主机是存储网站的地方,其价格因供应商和服务质量而异,通常按月或年计费,按年购买价格会更加划算,国内云服务器和国外云服务器各有优劣,用户可以根据目标用户所在国家的不同进行选择。
主题费用

WordPress主题控制着网站的布局和外观设计,WordPress有数以千计的免费和付费主题可供选择,付费主题的价格从几十元到几百元不等,甚至更高,在选择主题时,应根据自己的实际需求和预算进行选择,避免盲目追求高级和豪华的主题。
插件费用
为了增强网站的功能和性能,可能需要安装一些插件,有些插件是免费的,而有些则是付费的,付费插件的价格因功能和质量而异,在选择插件时,同样需要根据自己的需求和预算进行权衡。
开发和维护费用
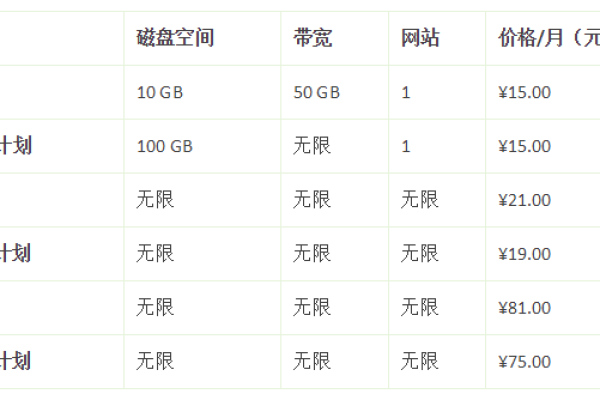
如果你不懂PHP开发,可能需要一定的时间和精力来学习如何使用WordPress程序,WordPress还需要定期进行升级和维护,以确保网站的安全性和稳定性,如果找别人付费建站,还需要考虑人工服务费,对于没有技术背景的用户来说,可以选择使用云建站服务,这样只需要一个域名即可开通网站,服务器运维等技术维护方面都由云服务商负责。
WordPress建站的成本可以从几百元到几千元不等,具体取决于你的需求、选择和预算,以下是两个与本文相关的问题及其解答:
相关问题与解答
问题一:WordPress建站是否一定需要购买付费主题和插件?

答:不一定,WordPress有大量免费主题和插件可供选择,可以满足许多基本需求,付费主题和插件提供了更多的功能和更好的支持,但这并不意味着免费主题和插件就不能满足你的需求,在选择时,应根据实际需求和预算进行权衡。
问题二:如何降低WordPress建站的成本?
答:降低WordPress建站成本的方法有很多,例如选择性价比高的域名和主机、使用免费主题和插件、自己学习并掌握基本的WordPress操作技能等,还可以考虑使用云建站服务来节省服务器运维等技术维护方面的费用。
以上内容就是解答有关“WordPress建站多少钱?WordPress建站费用成本包括哪些”的详细内容了,我相信这篇文章可以为您解决一些疑惑,有任何问题欢迎留言反馈,谢谢阅读。