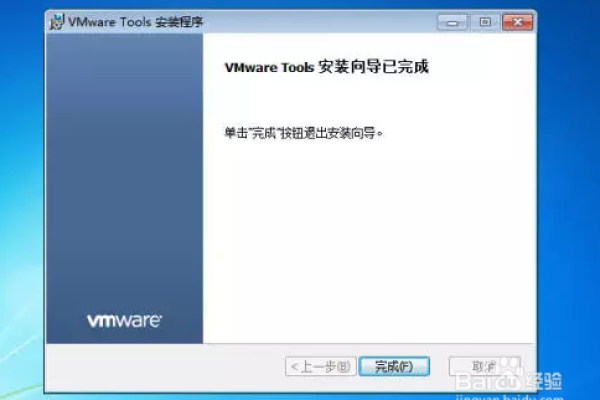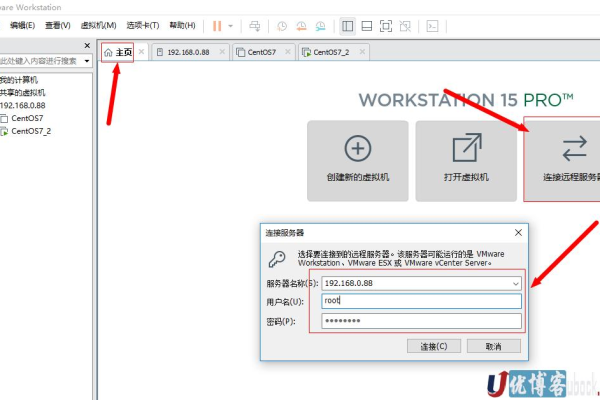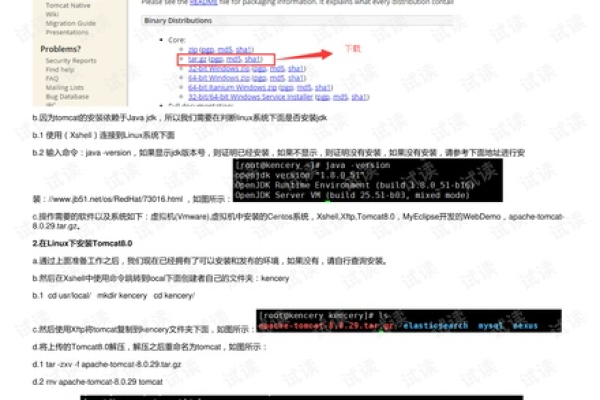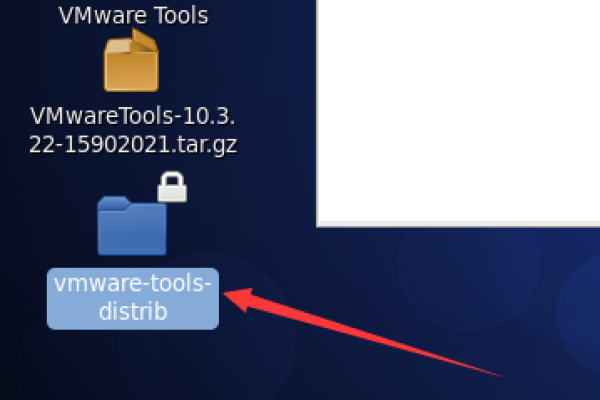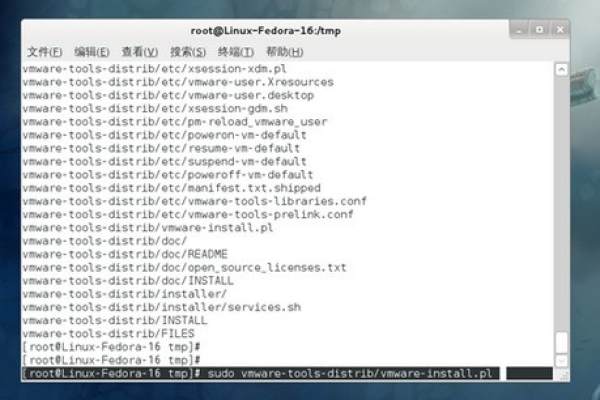centos怎么安装vmware tools
- 行业动态
- 2023-12-23
- 2
VirtualBox是一款免费开源的虚拟机软件,可以在Windows、Linux和Mac OS X操作系统上安装和管理虚拟机,本文将介绍如何在CentOS 5.6系统下安装VirtualBox。
准备工作
1、确保系统已经安装了JDK(Java Development Kit),因为VirtualBox需要Java运行环境。
2、下载VirtualBox安装包,访问VirtualBox官网(https://www.virtualbox.org/wiki/Downloads ),选择适合自己系统的版本进行下载。
3、下载CentOS 5.6的ISO镜像文件,访问CentOS官网(http://www.centos.org/download/ ),选择5.6版本进行下载。
4、准备一个U盘,用于制作CentOS 5.6的启动盘。
安装VirtualBox
1、将下载好的VirtualBox安装包拷贝到U盘中。
2、将CentOS 5.6的ISO镜像文件拷贝到U盘中。
3、使用U盘启动电脑,进入BIOS设置,将U盘设置为第一启动设备。
4、在启动菜单中选择“Install VirtualBox”,进入VirtualBox安装界面。
5、按照提示完成VirtualBox的安装过程。
创建虚拟机
1、安装完成后,返回到Windows桌面,打开VirtualBox。
2、点击“新建”按钮,创建一个新的虚拟机。
3、在“名称和操作系统”选项卡中,输入虚拟机的名称,点击“下一步”。
4、在“类型”选项卡中,选择“Linux”,版本选择“Other Linux”,然后在下方的列表中选择“CentOS 5.6”。
5、在“内存大小”选项卡中,设置虚拟机的内存大小,建议设置为至少1GB。
6、在“硬盘文件”选项卡中,点击右侧的“空闲”图标,选择刚才制作的CentOS 5.6启动U盘作为虚拟硬盘。
7、在“显示”选项卡中,可以设置虚拟机的显存大小和分辨率等信息。
8、在“高级”选项卡中,可以设置虚拟机的网络类型、主机显示器数量等信息。
9、点击“确定”按钮,完成虚拟机的创建过程。
10、双击刚刚创建的虚拟机,按照提示完成CentOS 5.6的安装过程。
启动虚拟机并使用
1、在VirtualBox主界面,选中刚刚创建的虚拟机,点击右侧的“启动”按钮,启动虚拟机。
2、等待虚拟机启动完成后,即可在Windows桌面上看到CentOS 5.6的图形界面。
3、在CentOS 5.6的图形界面中,可以通过命令行或者图形界面进行各种操作。
相关问题与解答
1、如何卸载VirtualBox?
答:在Windows系统中,打开“控制面板”->“程序和功能”,找到VirtualBox并右键选择“卸载”,在Linux系统中,可以使用包管理器进行卸载,例如在Ubuntu系统中,可以使用以下命令:sudo apt-get remove virtualbox-ose-core virtualbox-guest-utils virtualbox-guest-dkms virtualbox-guest-x11 virtualbox-guest-utils xserver-xorg-core xserver-xorg xauth 从Ubuntu系统中卸载完毕后,还需要删除VirtualBox的配置文件和数据目录:sudo apt-get purge virtualbox-ose-core virtualbox-guest-utils virtualbox-guest-dkms virtualbox-guest-x11 virtualbox-guest-utils xserver-xorg-core xserver-xorg xauth sudo rm -rf VBOX_HOME VBOX_VERSION_NUMBER ~/.vbox VMs 将这些命令中的VBOX_HOME替换为实际的VirtualBox配置文件目录(通常为~/.vbox),执行完毕后即可彻底卸载VirtualBox。
2、如何给虚拟机分配更多的资源?
答:在创建虚拟机时,可以在“内存大小”选项卡中调整虚拟机的内存大小;在“硬盘文件”选项卡中,可以选择不同的硬盘类型和大小;在“显示”选项卡中,可以调整虚拟机的显存大小和分辨率等信息,还可以通过修改宿主机的硬件配置来提高虚拟机的性能,增加宿主机的内存条、更换更高性能的CPU等。
本站发布或转载的文章及图片均来自网络,其原创性以及文中表达的观点和判断不代表本站,有问题联系侵删!
本文链接:http://www.xixizhuji.com/fuzhu/356664.html