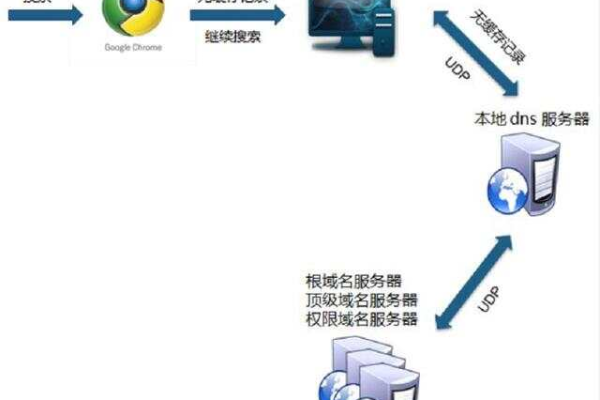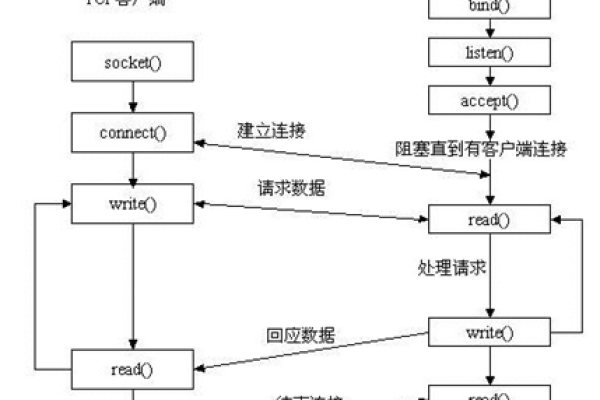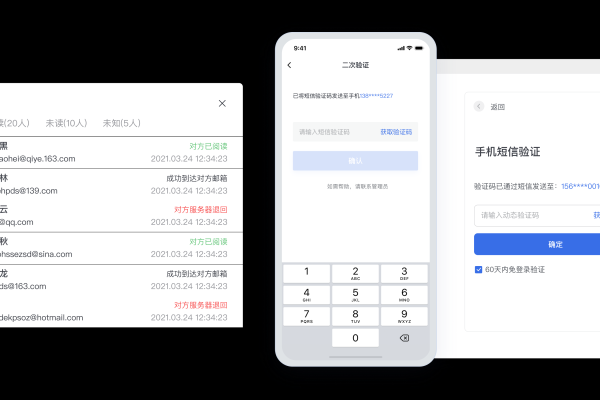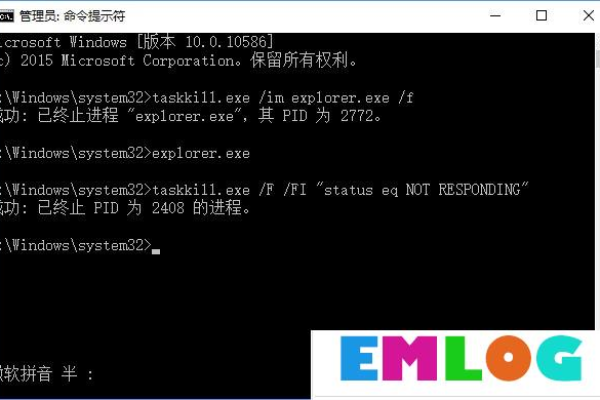寻找性价比高的企业邮箱服务,哪个品牌最经济实惠?
- 行业动态
- 2024-10-03
- 1
在当今的商业环境中,企业邮箱已成为公司沟通、协作和业务运营的重要工具,选择一个既经济实惠又功能全面的企业邮箱服务对于提高团队效率、维护企业形象以及保障信息安全至关重要,以下是几款性价比高的企业邮箱推荐:
网易企业邮箱
价格:网易企业邮箱提供多种套餐选择,满足不同规模企业的需求,其基础版套餐价格相对亲民,适合初创企业和中小型企业使用。
特点:网易企业邮箱拥有超过10年的专业邮件服务经验,稳定性高,安全性强,它支持无限容量、全球收发、反垃圾邮件等功能,并提供丰富的API接口,方便企业集成到其他办公系统中。
性价比:网易企业邮箱以其稳定的性能和全面的功能,在同类产品中具有较高的性价比。
腾讯企业邮箱
价格:腾讯企业邮箱同样提供多种套餐选择,价格适中,且经常推出优惠活动,进一步降低企业成本。
特点:腾讯企业邮箱依托于腾讯强大的技术实力,具有出色的稳定性和安全性,它支持微信绑定、多端同步、智能分类等功能,提升用户体验,腾讯企业邮箱还提供了丰富的企业管理功能,如员工权限设置、邮件监控等。
性价比:腾讯企业邮箱以其丰富的功能和良好的用户体验,在性价比方面表现出色。
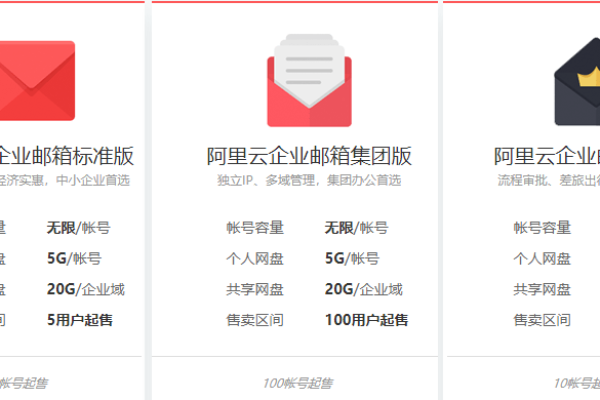
阿里云企业邮箱
价格:阿里云企业邮箱的价格相对较为灵活,根据企业需求和购买时长的不同,价格也会有所变化,其价格处于市场合理范围内。
特点:阿里云企业邮箱基于阿里云强大的云计算平台,具有高可用性、高安全性和高性能等特点,它支持大容量存储、全球收发、智能反垃圾等功能,并提供了丰富的API接口和集成方案,方便企业进行定制化开发。
性价比:阿里云企业邮箱以其强大的技术实力和灵活的价格策略,在性价比方面也具有一定的优势。
Zoho Mail
价格:Zoho Mail提供免费版和付费版两种选择,免费版对于小型团队或初创企业来说已经足够使用,而付费版则提供更多高级功能和更大的存储空间。
特点:Zoho Mail注重用户体验和数据安全,提供简洁易用的界面和强大的反垃圾邮件功能,它还支持与其他Zoho应用(如CRM、项目管理等)无缝集成,帮助企业实现一站式办公。
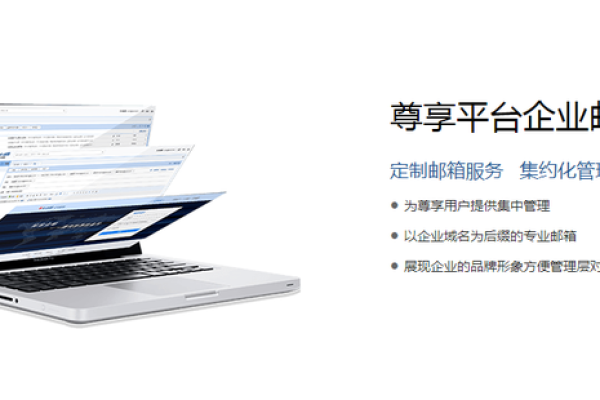
性价比:Zoho Mail以其免费版的优秀表现和付费版的丰富功能,在性价比方面具有较高的竞争力。
ProtonMail
价格:ProtonMail提供个人免费版和企业版两种选择,企业版价格根据用户数量和存储空间的不同而有所差异,但总体来说价格较为合理。
特点:ProtonMail以端到端加密技术著称,确保用户邮件内容的安全性和隐私性,它还提供了简洁易用的界面和强大的反垃圾邮件功能,以及丰富的API接口和集成方案。
性价比:对于注重数据安全和隐私保护的企业来说,ProtonMail以其出色的加密技术和合理的价格具有较高的性价比。
相关问题与解答
问题一:如何选择适合自己的企业邮箱?
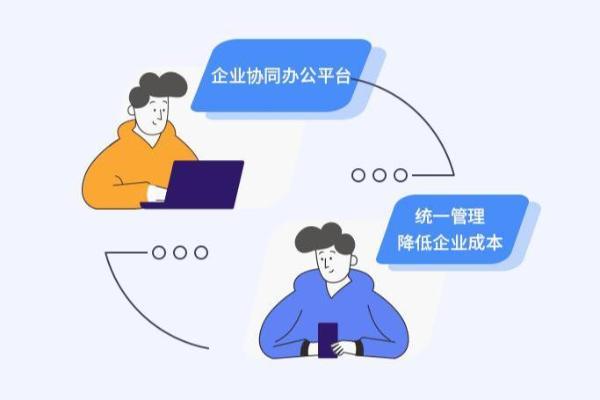
在选择企业邮箱时,应考虑企业的规模、预算、需求以及安全性要求等因素,建议先明确自己的需求和预算范围,然后对比不同品牌的特点和价格,选择最适合自己的产品。
问题二:企业邮箱在使用过程中需要注意哪些安全问题?
在使用企业邮箱时,应注意保护账号密码的安全、定期备份重要邮件、警惕钓鱼邮件和干扰攻击等安全问题,建议定期更新系统和软件版本,以确保邮箱的安全性和稳定性。
选择合适的企业邮箱需要综合考虑多个因素,包括价格、功能、安全性、稳定性以及客户服务等,以上推荐的几款企业邮箱服务都是市场上的佼佼者,它们各自具有独特的优势和特点,能够满足不同企业的需求,希望本文能够帮助您找到最适合自己企业的邮箱解决方案,提升工作效率,保障信息安全。
小伙伴们,上文介绍了“企业邮箱哪个便宜?性价比高的企业邮箱推荐”的内容,你了解清楚吗?希望对你有所帮助,任何问题可以给我留言,让我们下期再见吧。