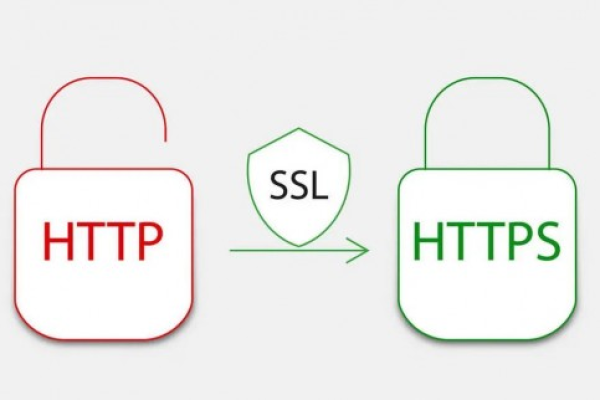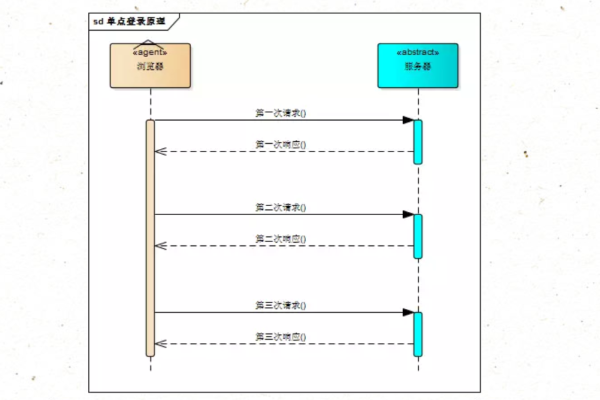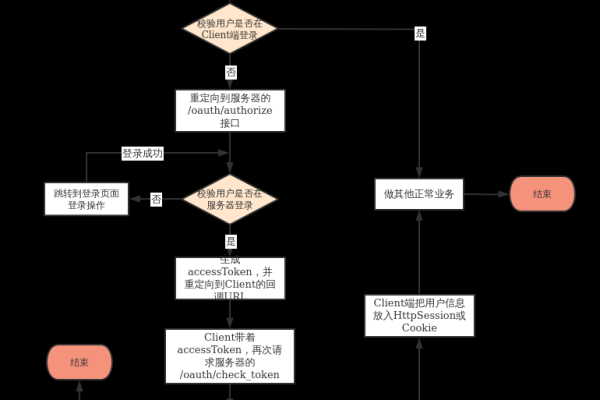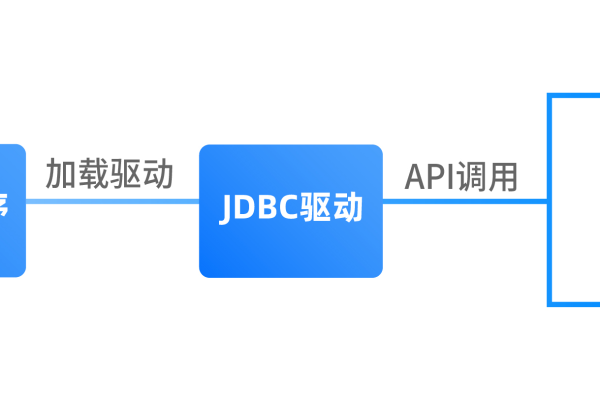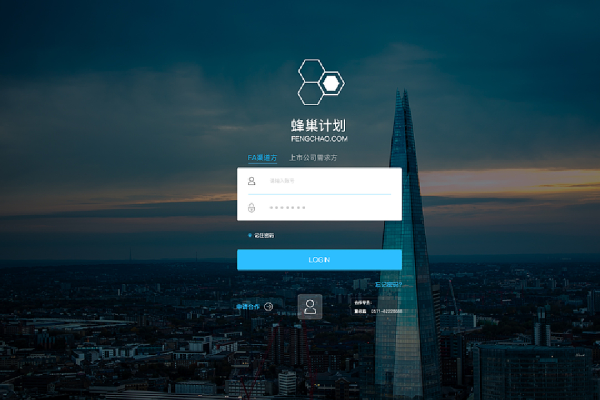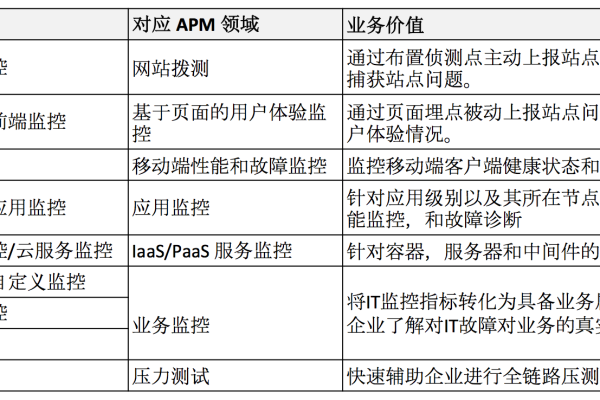如何顺利申请代码签名证书?
- 行业动态
- 2024-10-02
- 2
代码签名证书的申请过程是软件开发者为了确保其软件在发布和分发过程中的完整性和真实性,向权威的认证机构(CA, Certificate Authority)申请的一种数字证书,以下是详细的申请流程:
步骤一:选择证书颁发机构(CA)
选择一个可信赖的证书颁发机构是首要任务,不同的CA提供不同级别的服务和价格,开发者需要根据自身需求和预算进行选择,常见的CA包括DigiCert、GlobalSign、Symantec等。
| CA名称 | 特点 | 适用对象 |
| DigiCert | 提供多种类型的证书,支持广泛 | 个人开发者、企业 |
| GlobalSign | 安全性高,支持广泛的浏览器和操作系统 | 中大型企业 |
| Symantec | 品牌知名度高,提供全面的安全解决方案 | 大型企业 |
步骤二:确定证书类型
根据软件的用途和分发渠道,选择合适的证书类型,通常有以下几种类型:
1、个人证书:适用于独立开发者。
2、企业证书:适用于公司或组织,可以签署多个应用程序。
3、EV(扩展验证)证书:适用于对信任度要求较高的应用程序。
| 证书类型 | 描述 | 适用对象 |
| 个人证书 | 针对单个开发者使用 | 独立开发者 |
| 企业证书 | 针对公司或组织,支持多应用签署 | 中小型企业 |
| EV证书 | 提供更高级别的身份验证和信任 | 大型企业、金融机构 |
步骤三:生成公私钥对
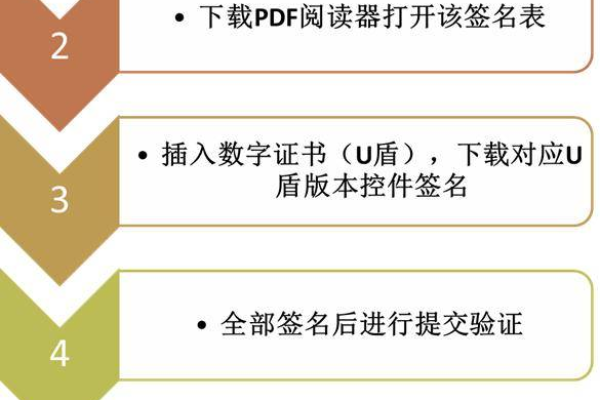
使用代码签名工具(如OpenSSL)生成一对公私钥,公钥将包含在证书请求中,私钥必须保密,用于签署代码。
openssl genpkey -algorithm RSA -out private_key.pem -aes256 openssl rsa -pubout -in private_key.pem -out public_key.pem
步骤四:提交证书签名请求(CSR)
使用生成的公钥创建一个证书签名请求(CSR),CSR包含了公钥以及一些标识信息,如开发者姓名、公司名称等。
openssl req -new -key private_key.pem -out csr.pem
步骤五:验证身份信息
将CSR提交给选定的CA,并等待其进行身份验证,验证过程可能包括:
1、电子邮件验证:CA会发送一封验证邮件到注册邮箱。
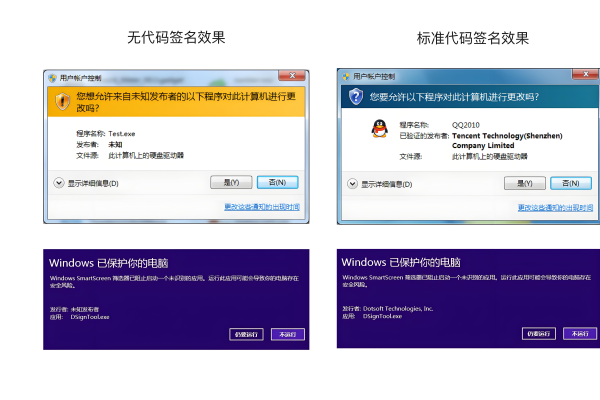
2、电话验证:通过电话确认申请人身份。
3、文档验证:提交法人身份证明文件、营业执照等。
步骤六:颁发证书
一旦通过身份验证,CA会颁发代码签名证书,证书包含公钥以及CA的数字签名,证明该公钥属于申请者。
步骤七:安装和使用证书
将颁发的证书安装在开发环境中,并使用私钥对代码进行签名,使用signtool工具对Windows应用程序进行签名:

signtool sign /f mycertificate.pfx /p password /t http://timestamp.digicert.com /d "My Software" /du "http://www.example.com" mysoftware.exe
相关问题与解答
问题1:代码签名证书的有效期是多久?
解答: 代码签名证书的有效期通常为1至3年不等,具体取决于所选的证书类型和CA的政策,建议在证书到期前续订,以避免应用程序因证书过期而无法运行。
问题2:如果私钥丢失了怎么办?
解答: 如果私钥丢失,将无法再对现有的代码进行签名,此时需要联系CA重新申请一个新的证书,但新的证书将与之前的不同,用户可能会收到安全警告,务必妥善保管好私钥。
各位小伙伴们,我刚刚为大家分享了有关“代码签名证书的申请过程”的知识,希望对你们有所帮助。如果您还有其他相关问题需要解决,欢迎随时提出哦!