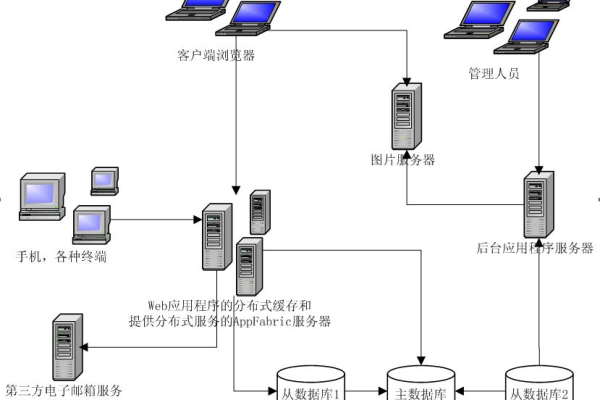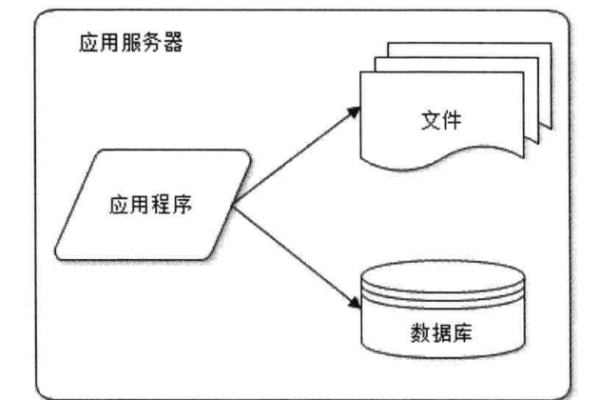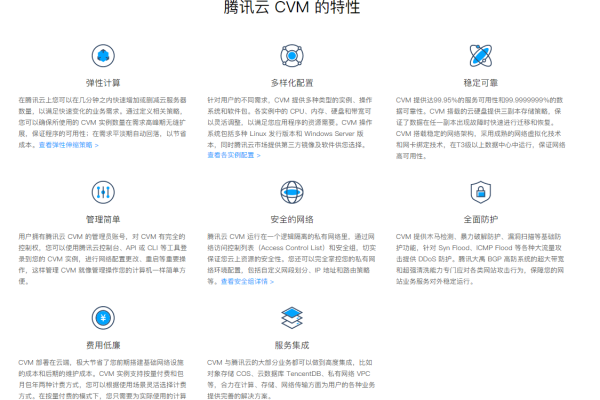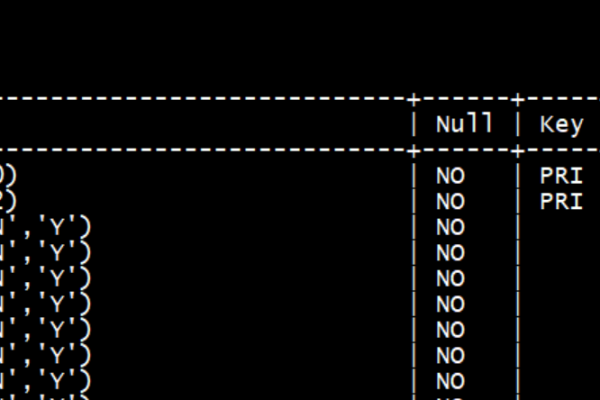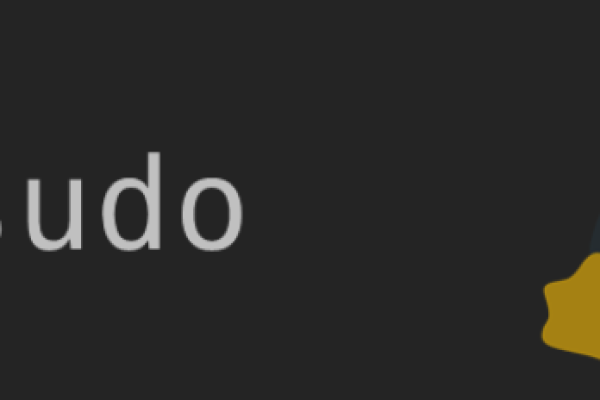创建obs对象桶策略_obs桶策略管理
- 行业动态
- 2024-06-27
- 2
OBS对象桶策略管理
详细解析与操作指南
1、桶策略概念与重要性
定义及作用范围
桶策略在数据安全中的角色
缓存机制及其对策略生效的影响
2、桶策略类型概览
私有桶策略及其适用场景
公有桶策略及其适用场景
角色桶策略及其适用场景
3、创建桶策略的前置条件
创建桶和获取桶列表权限需求
IAM权限配置的必要性
典型场景下的桶策略模板使用
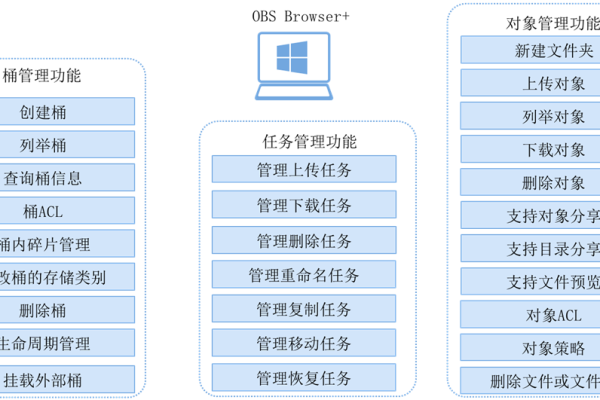
4、桶策略的创建步骤
选择合适的资源范围
确定桶策略的动作设置
桶策略的自定义与应用
5、桶策略管理实践
通过OBS控制台配置桶策略
利用API/SDK进行桶策略管理
OBS Browser+和obsutil工具的使用
6、桶策略效果验证与问题排查
策略生效时间的确认

常见桶策略问题及解决方案
桶策略变更后的缓存刷新技巧
7、桶策略高级应用案例分析
商业机密数据保护策略设计
大规模数据共享策略优化
多用户协同工作下的策略配置
8、桶策略的安全性与合规性
桶策略在数据保护法规中的应用
审计与合规性报告生成方法
安全性与隐私保护的最佳实践

下面是一个简化的介绍,展示了在创建OBS对象存储服务的存储桶时可选的桶策略:
| 桶策略名称 | 描述 |
| 私有 | 桶内的对象仅账户所有者和被授权的用户可以访问,不允许匿名访问,适用于对数据安全性要求较高的场景。 |
| 公共读 | 桶内的对象可以被任何人读取,但只有账户所有者和被授权的用户可以进行写操作,适用于需要公开部分数据,但限制修改的场景。 |
| 公共读写 | 桶内的对象可以被任何人读取或写入,适合完全公开的数据存储,但需要注意数据安全性。 |
以下是基于上述信息的详细说明:
私有(Private):此策略下,桶中的对象默认是完全私有的,只有桶所有者以及被所有者明确授权的用户可以访问桶内的对象,这提供了最高级别的数据保护。
公共读(Public Read):在此策略下,桶中的对象可以被任何人下载或查看,但只有桶所有者及获得授权的用户可以上传或修改对象,这种策略适用于如网站静态资源等,需要公开访问但不需要公开修改的场景。
公共读写(Public Read Write):这种策略非常开放,允许任何人上传、下载、修改或删除桶中的对象,这种策略适用于某些公共数据集或完全开放的共享存储场景,但通常需要谨慎使用,因为它可能会带来安全风险。
请注意,实际的桶策略管理可能更为复杂,可以根据具体的业务需求,通过高级桶策略设置更为精细的权限控制,可以通过桶策略限制特定IP地址范围访问,或对特定用户进行特定操作的授权,在实施桶策略时,建议详细阅读官方文档,以确保符合组织的安全和合规要求。