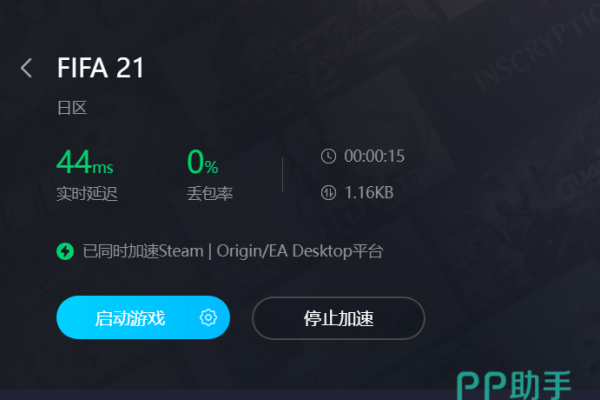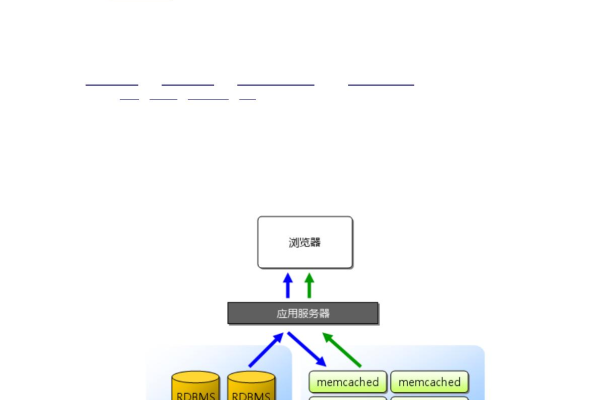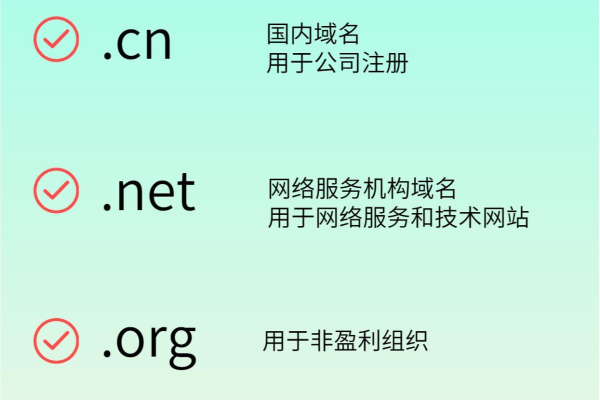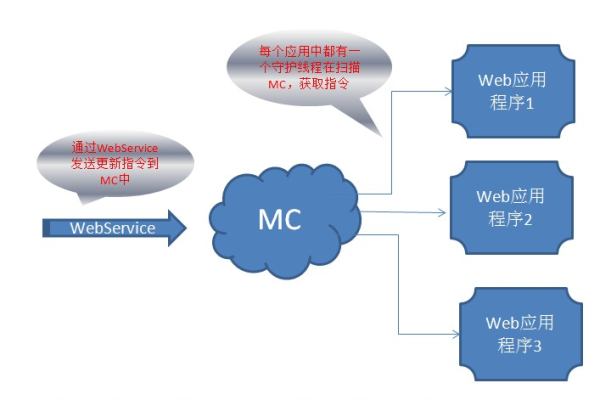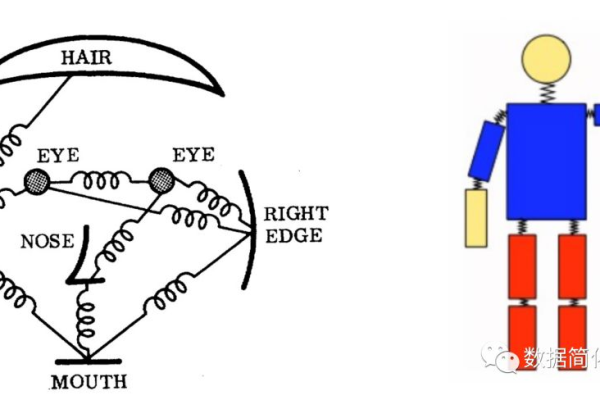产品服务手册_产品手册说明
- 行业动态
- 2024-06-24
- 2
产品服务手册
产品概览
本产品是一款集成了最新科技的智能设备,旨在为用户提供便捷、高效的生活与工作体验,产品通过先进的硬件配置和人性化的软件设计,满足用户多样化的需求。
产品特性
高性能处理器:采用最新一代处理器,确保流畅的操作体验。
高清显示屏:配备视网膜级显示屏,色彩鲜活,细节丰富。
长效电池:内置大容量电池,支持快速充电技术,保障长时间使用。
多功能连接:支持WiFi、蓝牙以及多种有线连接方式,兼容性强。
安全系统:内置最新的安全系统,保护用户数据不受威胁。
使用指南
开机与设置
1、按下电源键启动设备。
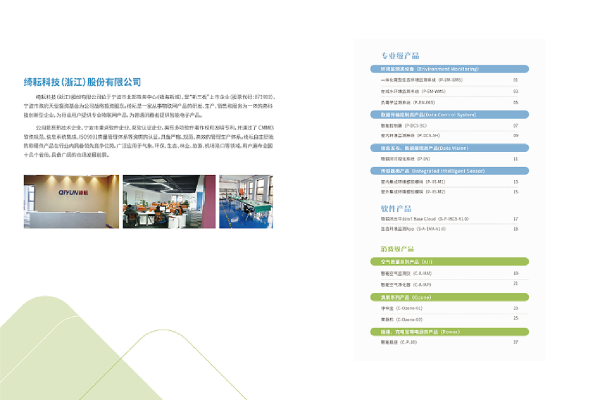
2、按照屏幕提示完成语言、时间、网络等基础设置。
3、登录或创建用户账户,同步个人数据。
日常操作
浏览互联网:点击浏览器图标,输入网址或搜索关键词。
安装应用:进入应用商店,选择所需应用进行下载和安装。
管理文件:使用文件管理器整理、编辑或分享文档和媒体文件。
维护与更新
定期检查系统更新,保持系统和应用的最新状态。
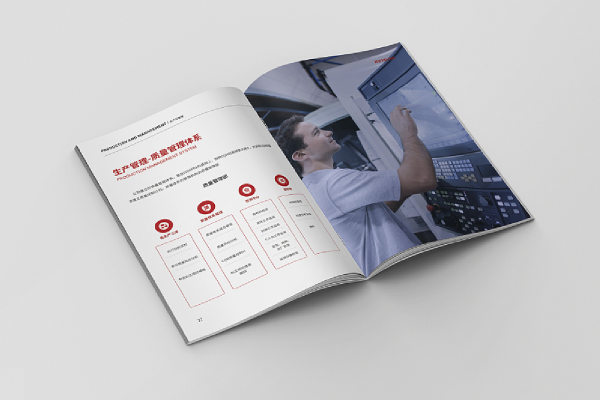
使用内置工具清理缓存,释放存储空间。
避免将设备暴露在极端温度或湿度环境下。
故障排除
常见问题及解决方案
| 问题 | 解决方案 |
| 设备无法开机 | 检查电源连接,尝试长按电源键重置 |
| 应用运行缓慢 | 关闭不必要的后台应用,清理缓存 |
| 网络连接不稳定 | 重启路由器,检查网络设置 |
客户服务
技术支持:提供全天候在线技术支持,解答使用中的疑问。
保修服务:产品享有一年的免费保修服务,详情请参阅保修条款。
用户反馈:欢迎通过官方网站或客服热线提供产品反馈,我们将不断改进。
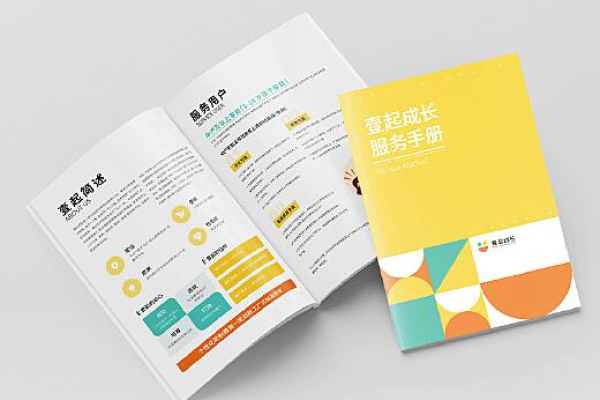
相关问答FAQs
Q1: 如果遇到设备性能下降怎么办?
A1: 检查是否有未关闭的应用占用资源,可以在设置中查看并关闭它们,可以尝试重启设备以清除临时文件和缓存,如果问题依旧,建议备份重要数据后恢复出厂设置,若这些步骤仍不能解决问题,请联系技术支持寻求帮助。
Q2: 我如何知道我的设备是否符合保修条件?
A2: 您可以检查设备的购买日期,并与保修卡上的信息进行对比,保修期为自购买之日起一年内,如果您不确定,可以联系客服并提供设备的序列号,他们将帮助您确认保修状态。
以下是将“产品服务手册_产品手册说明”写成介绍的一个示例:
| 序号 | 内容类别 | 说明 |
| 1 | 产品简介 | 简要介绍产品的基本功能、特点和用途。 |
| 2 | 产品规格 | 列出产品的各项技术参数,如尺寸、重量、材质、颜色等。 |
| 3 | 使用方法 | 详细说明产品的操作步骤和注意事项,包括安装、调试、使用和维护。 |
| 4 | 安全警示 | 提醒用户在使用产品过程中应注意的安全问题,避免发生意外。 |
| 5 | 服务承诺 | 说明产品的售后服务政策,如保修期限、维修服务、退换货政策等。 |
| 6 | 配件清单 | 列出产品所包含的配件及其型号、数量。 |
| 7 | 售后服务 | 提供售后服务联系方式,如客服电话、邮箱、官方网站等。 |
| 8 | 用户反馈 | 鼓励用户在使用过程中提出宝贵意见,以帮助产品改进。 |
| 9 | 质量保证 | 介绍产品的质量保证措施,如通过的相关认证、检测报告等。 |
| 10 | 常见问题解答 | 针对用户可能遇到的问题,提供解答和解决方案。 |