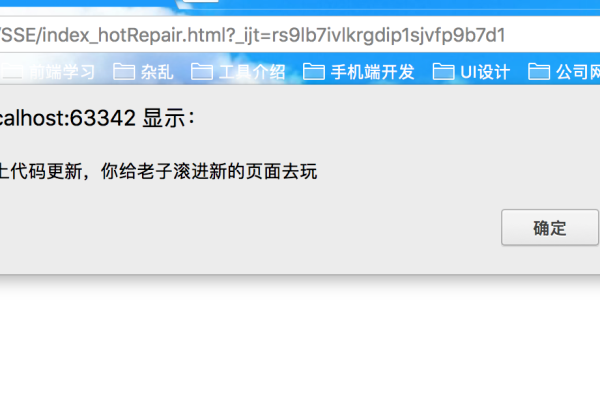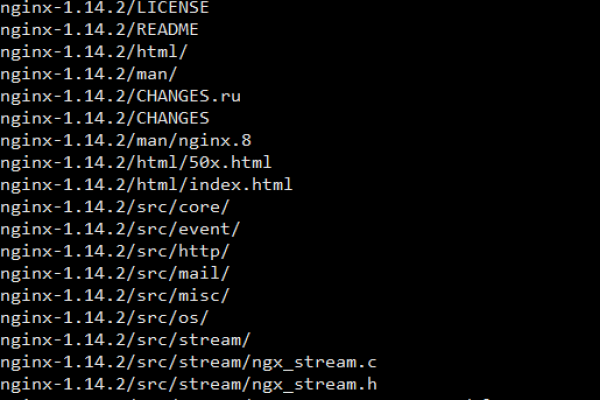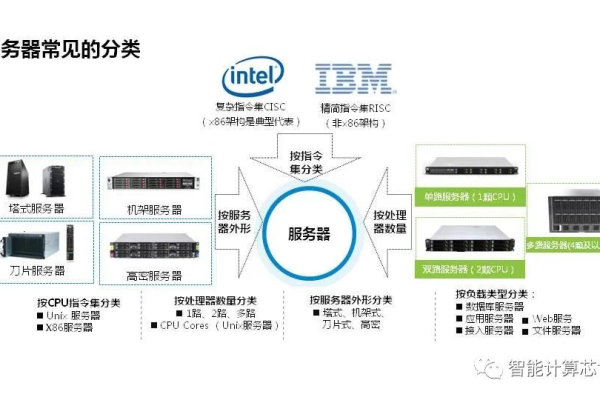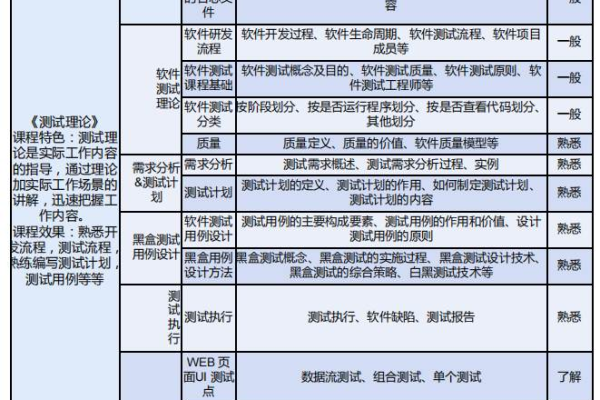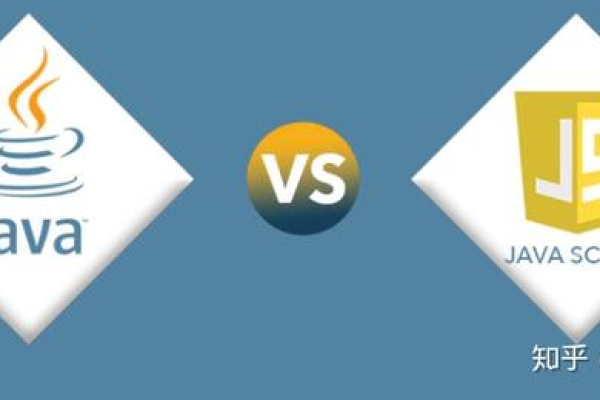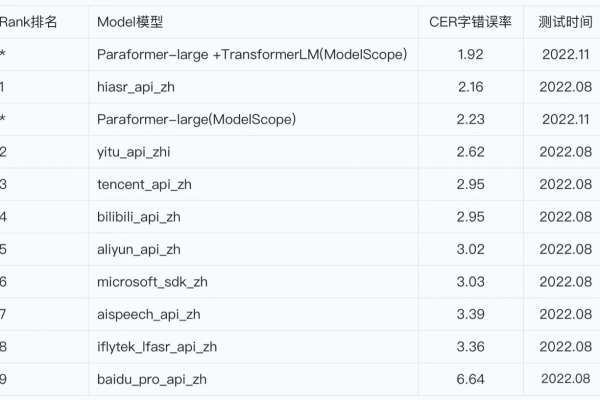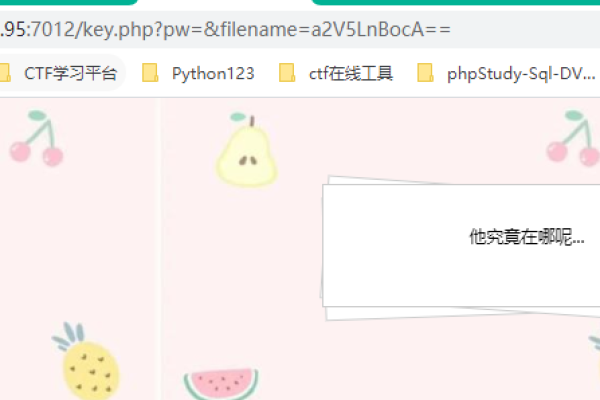c语言编程好学么 其他编程语言
- 行业动态
- 2024-06-21
- 3
c语言编程好学吗?
c语言作为一门历史悠久的编程语言,自1972年问世以来,一直是计算机科学教育的基础,它以其接近硬件的特性和高效的执行性能而著称,对于初学者来说,学习c语言是否容易?本文将从多个角度探讨这一问题,并与其它编程语言进行比较。
c语言的特点
c语言是一种通用的、过程式的编程语言,它具有以下几个特点:
简洁性:c语言的语法相对简单,关键字数量少,易于学习和记忆。
高效性:c语言提供了对内存和系统资源的直接控制,使得编写的程序运行效率高。
可移植性:c语言编写的程序可以在多种操作系统上编译和运行。
灵活性:c语言支持指针操作,可以处理复杂的数据结构和算法。
学习难度分析
对于初学者而言,c语言的学习难度可以从以下几个方面进行分析:
1、语法规则:c语言的语法规则虽然简洁,但需要严格遵守,如变量声明、分号的使用等。
2、指针概念:指针是c语言中的一个重要特性,但对于初学者来说,理解指针的概念和使用指针进行编程可能会比较困难。
3、内存管理:c语言要求程序员手动管理内存,这增加了学习的难度,但也锻炼了程序员对内存使用的理解。
4、调试难度:由于c语言接近底层,程序出错时可能不容易定位问题所在,调试起来较为复杂。
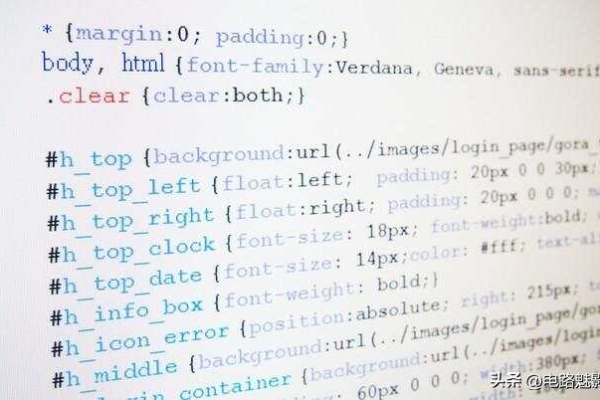
与其他编程语言的比较
为了更全面地评估c语言的学习难度,我们可以将其与其他几种流行的编程语言进行比较:
python
易用性:python以其简洁明了的语法和高可读性而闻名,非常适合初学者。
抽象级别:python具有高级的数据结构和内置函数,减少了对底层细节的关注。
学习资源:python社区庞大,学习资源丰富,入门门槛低。
java
面向对象:java是一种面向对象的编程语言,它强调类和对象的概念,有助于组织大型项目。
垃圾回收:java提供了自动内存管理和垃圾回收机制,减轻了程序员的负担。
跨平台性:java的“一次编写,到处运行”理念使其具有良好的跨平台性。

javascript
动态类型:javascript是一种动态类型的语言,变量不需要预先声明类型,这使得编程更加灵活。
前端开发:javascript是web前端开发的标准语言,有大量的框架和库支持。
异步编程:javascript支持异步编程,适合处理并发任务和事件驱动的编程模型。
学习建议
对于想要学习c语言的初学者,以下是一些建议:
理解基础概念:先从变量、数据类型、控制结构等基础概念学起。
逐步过渡到高级特性:掌握基础后,再逐步学习指针、结构体、文件操作等高级特性。
动手实践:通过编写小程序来实践所学知识,加深理解。
阅读优秀代码:阅读高质量的c语言代码可以帮助理解最佳实践和编码风格。

利用资源:利用书籍、在线课程和社区论坛等资源来辅助学习。
faqs
q1: c语言过时了吗?为什么还要学习它?
a1: c语言并没有过时,尽管有许多现代编程语言出现,但c语言在系统编程、嵌入式开发和高性能计算等领域仍然非常重要,学习c语言可以帮助理解计算机的底层工作原理,为学习其他语言打下坚实的基础。
q2: 学习c语言需要多长时间?
a2: 学习c语言的时间因人而异,取决于个人的基础知识、学习能力和投入的时间,初学者可能需要几个月的时间来掌握c语言的基本知识和编程技能,要达到熟练运用c语言解决复杂问题的水平,则需要更长时间的学习和实践。
下面是一个简单的介绍,展示了C语言与其他几种编程语言在学习难度上的比较,请注意,这个介绍是基于普遍的观点和经验,不同的人可能会有不同的看法。
| 编程语言 | 学习难度(相对C语言) | 备注 |
| C语言 | 标准 | C语言是过程式编程的基础,拥有直接操作硬件的能力,学习难度中等。 |
| Python | 较低 | Python语法简洁,易于上手,有丰富的库支持,但与C语言在执行效率上有差异。 |
| Java | 中等至较高 | Java是面向对象的语言,拥有强大的标准库和框架,但需要理解类和对象的概念。 |
| JavaScript | 中等 | 主要用于网页开发,语法灵活,函数式编程特性明显,但与C语言在类型系统和内存管理上有区别。 |
| C++ | 较高 | C++是C语言的超集,加入了面向对象的特性,复杂性较高,学习曲线较陡。 |
| C# | 中等至较高 | 类似于Java,C#是面向对象的编程语言,主要用于.NET平台,有大量的类库和框架。 |
| Go | 中等 | Go语言设计简洁,易于学习,有并发编程的内置支持,但生态和库相对年轻。 |
| Ruby | 较低 | Ruby语法优雅,对初学者友好,主要用于Web开发,但在性能上通常不如C语言。 |
| Swift | 较高 | Swift是苹果开发的编程语言,用于iOS和macOS开发,语法现代,但有其特定的平台限制。 |
请注意,这里提到的“学习难度”是一个相对概念,它取决于个人的背景、经验和学习资源,学习任何一种编程语言的难度也会受到学习者的学习态度和投入时间的直接影响。